Setting up Kanzi VR¶
Follow these instructions to take the Kanzi VR plugins into use in a Kanzi application.
Setting up your VR headset¶
Using a VR headset with Kanzi VR is not mandatory. With a headset you can experience the virtual environment in virtual reality. If you are not using a headset, you can still view the virtual environment on Windows desktop similarly to a first-person computer game.
To set up your VR headset:
Follow the setup procedure of the headset that you are using:
To make sure that the software of your headset is configured as the active OpenXR runtime, in the Registry Editor (regedit.exe) under the key Computer\HKEY_LOCAL_MACHINE\SOFTWARE\Khronos\OpenXR\1 check that the value of ActiveRuntime matches your headset.
Make sure that you can see any content from your computer through the VR headset before you proceed to use Kanzi VR with the headset.
Note
Kanzi VR is not compatible in the standalone mode with headsets that can display VR content without computer connection, such as Oculus Quest 2 and HTC Focus 3. To use Kanzi VR with such headsets, set up the computer connection with these headsets.
Setting up Varjo headsets¶
You can find setup instructions for Varjo headsets at https://varjo.com/use-center/get-started/setting-up-your-headset/.
To configure Varjo as the active OpenXR runtime, in VarjoBase > System > Compatibility enable the OpenXR setting.
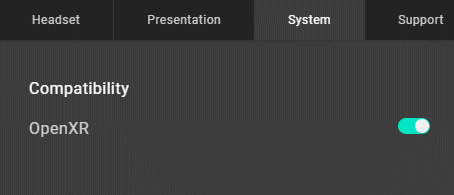
Setting up the Oculus Quest 2 headset¶
You can find setup instructions for the Oculus Quest 2 headset at https://support.oculus.com/articles/headsets-and-accessories/oculus-link/connect-link-with-quest-2/.
To configure Oculus as the active OpenXR runtime, in Oculus Windows Client > Settings > General enable the OpenXR Runtime setting.
To allow the Oculus device to run VR Viewer, in Oculus Windows Client > Settings > General enable the Unknown sources setting.

Setting up a headset through SteamVR¶
You can use many headsets through SteamVR. Follow the setup instructions from your headset provider.
To configure SteamVR as the active OpenXR runtime, in SteamVR > Settings enable these settings:
Advanced Settings > Show
Developer > Set SteamVR as OpenXR Runtime
Setting up Kanzi Studio¶
When you are working with multiple streaming applications, to see the changes in the Preview, in the Kanzi Studio main menu select Edit > User Preferences, and in the Advanced tab enable the Update Preview when Kanzi Studio is not focused setting.
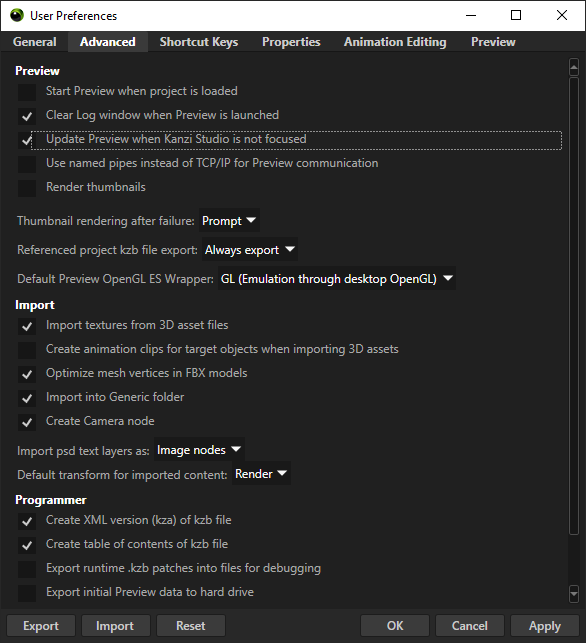
Setting up your Kanzi Studio project to create virtual environments¶
To set up your Kanzi Studio project to create Kanzi VR virtual environments:
To enable creation of Receiver Nodes, import the Streaming Plugin to your Kanzi Studio project that you want to use as the virtual environment that receives the streams.
In the Library right-click Kanzi Engine Plugins and select Import Kanzi Engine Plugin.
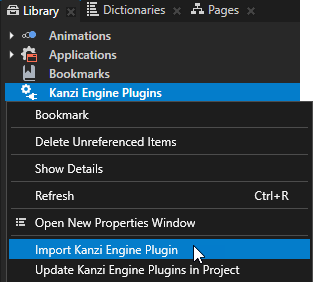
In the Kanzi VR feature pack directory go to the
plugins-streaming\lib\Win64directory, select the plugin in the directory of the configuration that you selected in the first step, and select Open.For example, select
GL_vs2017_Release_DLL\KanziStreaming.dll.Kanzi Studio imports the Streaming Plugin to your Kanzi Studio project and brings node types to the project, such as ReceiverNode3D and ReceiverNode2D, and the Streaming Component node component type.
To optionally enable creation of VR controller triggers and manual creation of VR Render Pass, import the VR Plugin.
In the Library right-click Kanzi Engine Plugins and select Import Kanzi Engine Plugin.
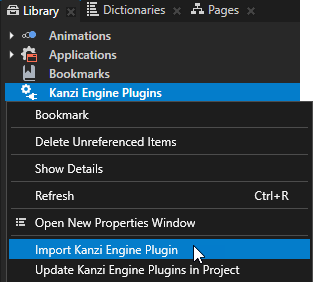
In the Kanzi VR feature pack directory go to the
plugins-vr\lib\Win64directory, select the plugin in the directory of the configuration that you selected in the first step, and click Open.For example, select
GL_vs2017_Release_DLL\VrPlugin.dll.Kanzi Studio imports the VR Plugin to your Kanzi Studio project.
Setting up your Kanzi Studio project to create streaming application¶
To set up your Kanzi Studio project to create Kanzi VR streaming application, import Streaming Plugin to your Kanzi Studio project that you want to use to stream content. For example, the Cluster or IVI project.
In the Library right-click Kanzi Engine Plugins and select Import Kanzi Engine Plugin.
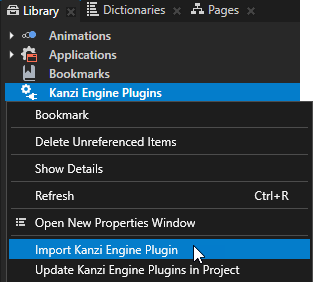
In the Kanzi VR feature pack directory go to the
plugins-streaming\lib\Win64directory, select the plugin in the directory of the configuration that you selected in the first step, and select Open.For example, select
GL_vs2017_Release_DLL\KanziStreaming.dll.Kanzi Studio imports the Streaming Plugin to your Kanzi Studio project and brings node types to the project, such as ReceiverNode3D and ReceiverNode2D, and the Streaming Component node component type.