Setting up a VR headset¶
You can view the Kanzi VR virtual environment on a Windows computer or using a VR headset. Before you start using Kanzi VR with a headset, ensure that your VR headset shows content from your computer.
To set up a VR headset:
Connect the headset to your computer using the instructions from the headset manufacturer.
Set up the headset:
Note
Kanzi VR is not compatible in the standalone mode with headsets that can display VR content without computer connection, such as Oculus Quest 2 and HTC Focus 3. To use Kanzi VR with such headsets, set up the computer connection with these headsets.
Varjo
In VarjoBase > System > Compatibility, enable the OpenXR setting.
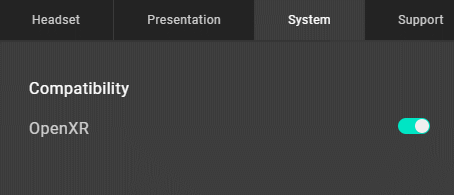
Oculus Quest 2
In Oculus Windows Client > Settings > General, enable the OpenXR Runtime setting.
To allow the Oculus headset to run VR Viewer, in Oculus Windows Client > Settings > General enable the Unknown sources setting.
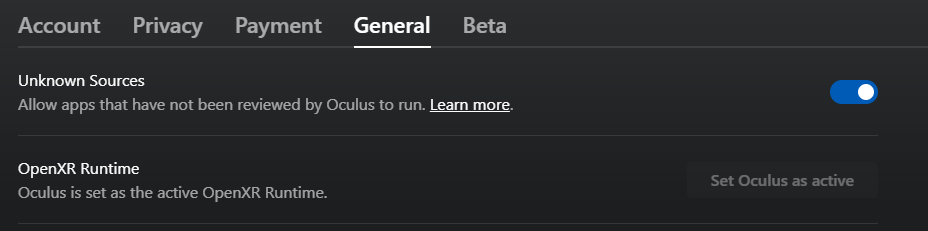
SteamVR
In SteamVR > Settings, enable these settings:
Advanced Settings > Show
Developer > Set SteamVR as OpenXR Runtime
HP Reverb G2
Install the Windows Mixed Reality for SteamVR application.
In SteamVR > Settings, enable these settings:
Advanced Settings > Show
Developer > Set SteamVR as OpenXR Runtime
HTC VIVE Focus 3
Set up VIVE Business Streaming.
In SteamVR > Settings, enable these settings:
Advanced Settings > Show
Developer > Set SteamVR as OpenXR Runtime
In the Registry Editor (regedit.exe), set the software of your headset as the active OpenXR runtime. In the key
Computer\HKEY_LOCAL_MACHINE\SOFTWARE\Khronos\OpenXR\1set the value of ActiveRuntime to your headset.