Step 3 - Set the materials for tires, rims, and chrome parts¶
Now that you created the textures for the car body, you start filling in the details of the car, creating textures and assigning them to materials for specific car parts.
In this step you create textures and define the materials for the tires and rims, and you define the properties to create the chrome effect for the chrome parts.
Set the materials for tires and rims¶
In the Library > Materials and Textures > Materials select the Tire material and in the Properties set:
Material Type to VertexPhongTextured
Texture to CarTire
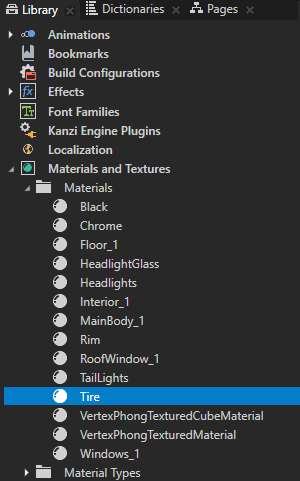
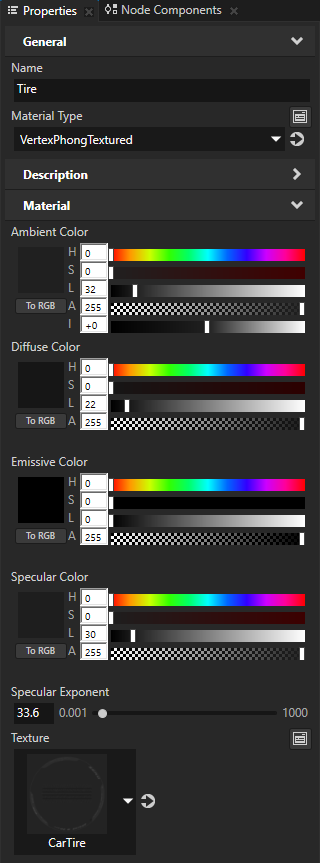

In the Library > Materials and Textures > Materials select the Rim material and in the Properties set:
Material Type to VertexPhongTexturedCube
Texture to CarRim
TextureCube to CarBodyCubemapTexture
CubemapColor Lightness (L) property field to 186

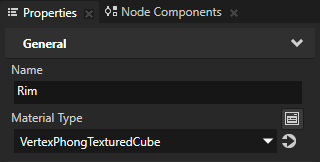
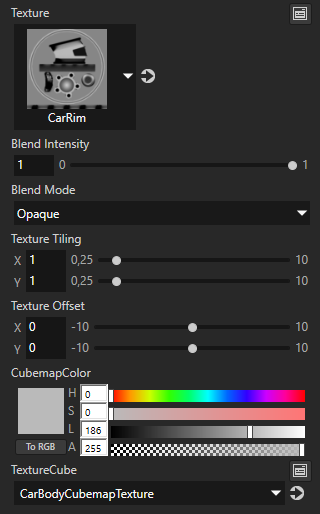
For the rims you use the same cubemap texture as you do for the car because you want the environment reflection to be the same for the rims as it is for the car.

Define the properties for the chrome parts¶
In the Library > Materials and Textures > Materials select Chrome, and in the Properties set:
Material Type to VertexPhongTexturedCube
Texture to CarBody
TextureCube to CarBodyCubemapTexture
CubemapColor Lightness (L) property field to 161
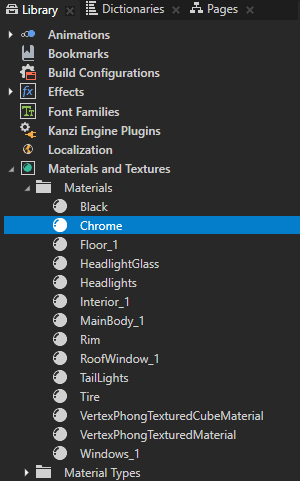

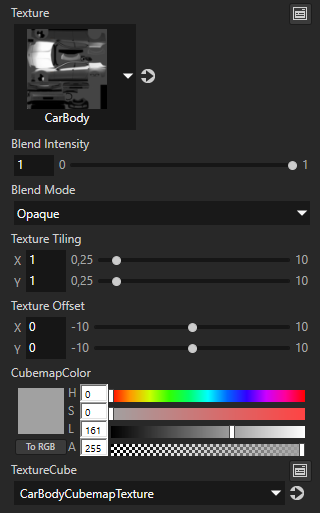
In the Properties adjust the color properties to get the chrome reflection.
For example, set:
Ambient Color property:
Lightness (L) property field to 140
Intensity (I) property field to +2
Diffuse Color property Lightness (L) property field to 60
Emissive Color property Lightness (L) property field to 20
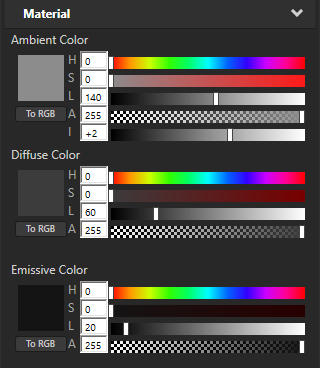

See also¶
To learn more about material types, see Using material types.
To learn more about materials, see Using materials.
To learn more about cubemap textures, see Using cubemap textures.
To learn more about textures, see Textures.