Using the Blur Effect 2D effect¶
Use the Blur Effect 2D effect to apply a Gaussian blur to a 2D node.
Learn how to use the Blur Effect 2D effect by completing a tutorial. See Tutorial: Create a Gaussian blur effect.
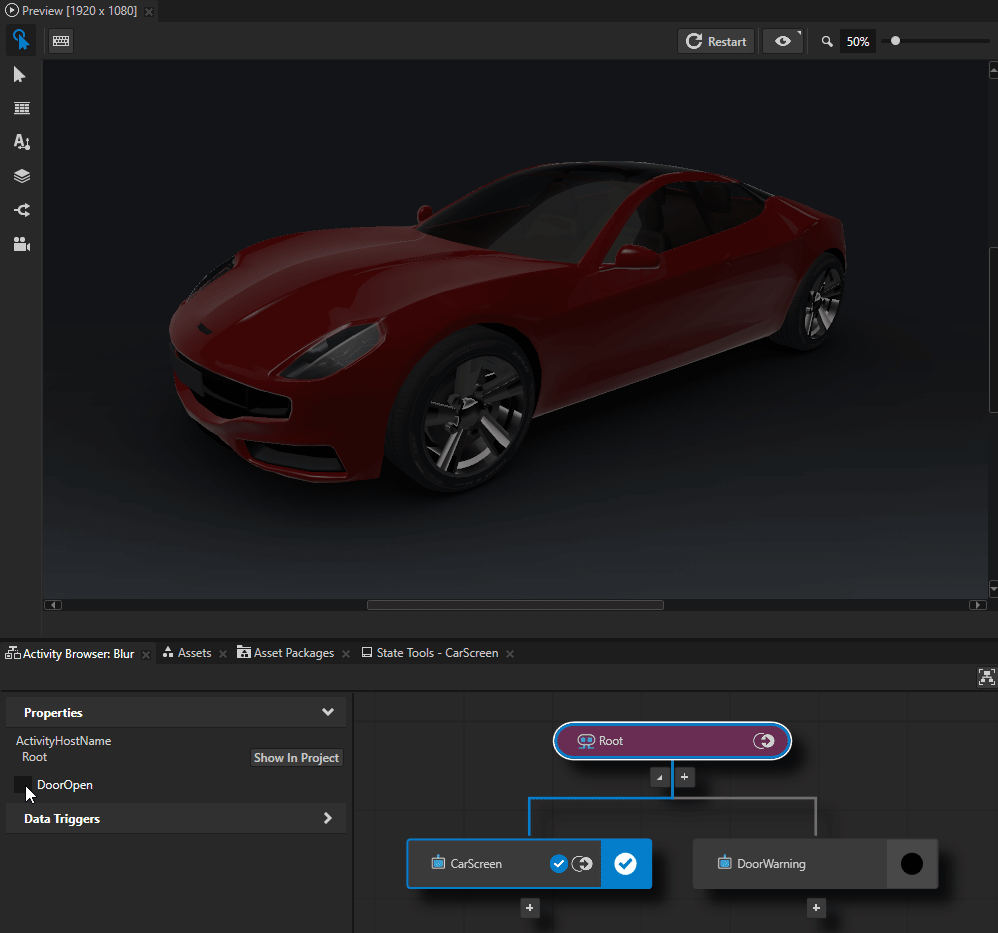
Creating a blur effect for a 2D node¶
To create a blur effect for a 2D node:
In the Library press Alt and right-click Effects and select Blur Effect 2D.
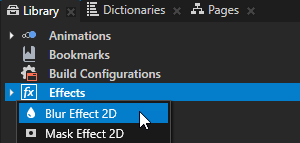
In the Node Tree or Prefabs create a 2D node to which you want to apply the blur effect.
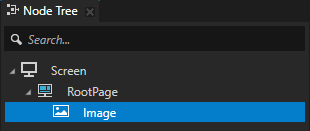
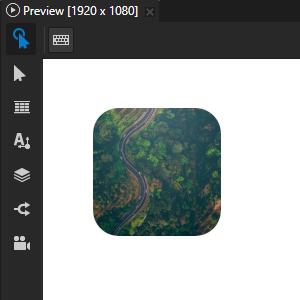
From the Library > Effects > 2D Effects drag the Blur Effect 2D effect to the Node Tree or Prefabs and drop it on the 2D node to which you want to apply the blur effect.
This way you set in that 2D node the Effect Prefab property to the Blur Effect 2D effect.
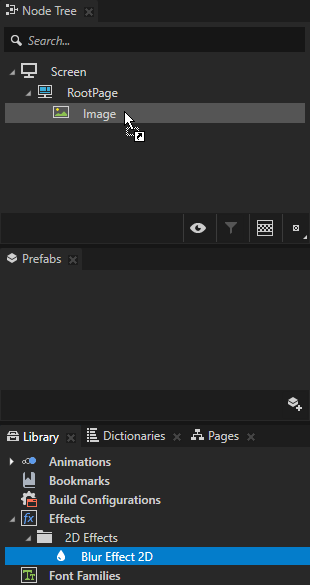
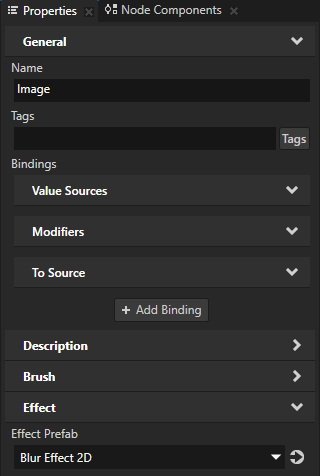
In the Library select the Blur Effect 2D effect and in the Properties add and set the Blur Effect 2D properties.
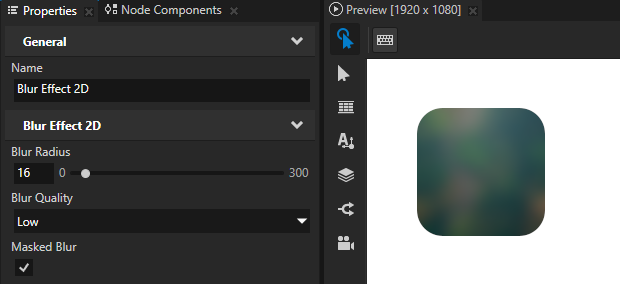
Blur Radius sets the amount of blur by defining the radius of the circular area of pixels that blend into each other. The default radius is 8 pixels.
This property also determines the distance in pixels that the blur expands the render area at the node borders unless you enable the Masked Blur property.
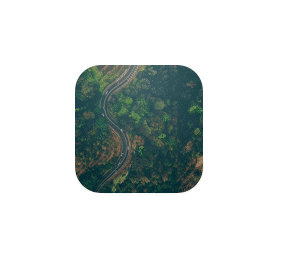
Blur Quality sets the visual quality of the blur. Lower quality uses less computing and memory resources.
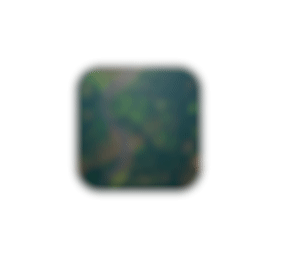
Masked Blur sets whether to blur only the pixels whose alpha channel value is not zero.
When you enable this property, the blur does not spread to fully transparent pixels and the edges of the content stay sharp.

Customizing an instance of a blur effect¶
When you edit the properties of an effect in the Library > Effects, you change the appearance of that effect for all nodes that use it. You can customize each effect instance by overriding the effect property values. For example:
When you create a Shadow Effect 2D effect, you can vary the softness of the shadow in different instances of that effect.
When you create a Mask Effect 2D effect, you can vary the size of the mask in different instances of that effect.
When you create a Blur Effect 2D effect, you can vary the amount of blur in different instances of that effect.
To customize an instance of an effect:
Create an effect and set a node to use it.
For example, create a Shadow Effect 2D effect and set an Image node to use it. See Creating a shadow effect for a 2D node.
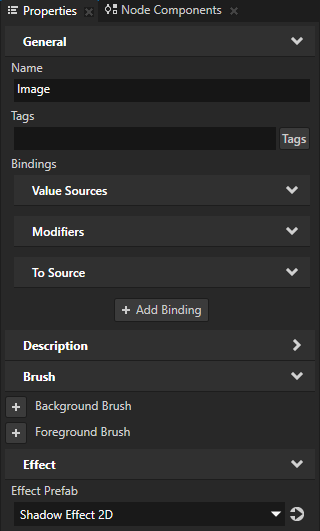
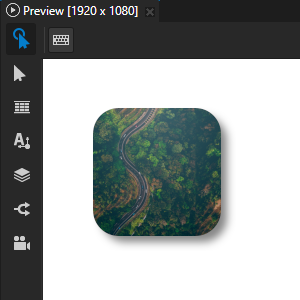
In the Node Tree or Prefabs select the node that uses the effect that you created, in the Properties click + Add Binding, and in the Binding Editor set:
Binding Mode to To source
Push Target to .Node2D.Effect
This way you target the instance of the effect used by the 2D node to which you add this binding.
Property to the effect property whose value you want to set in the node to which you add this binding.
For example, set it to the Shadow Effect 2D > Shadow Blur Radius property, which sets the softness of the shadow.
Expression to an expression that returns the value to which you want to set the Property.
For example, set it to the Shadow Blur Radius property in the same node:
Click Save.
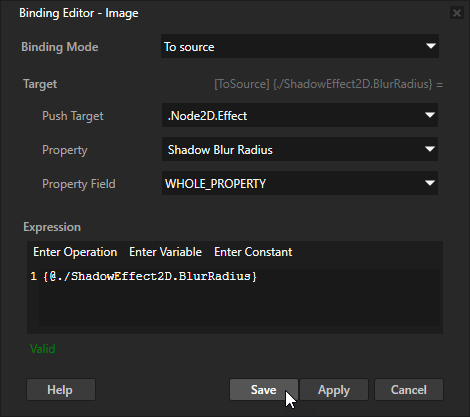
(Optional) Repeat the previous step to create a binding for each effect property whose value you want to set in the node to which you add the bindings.
Adjust the appearance of the effect only in the node to which you added the bindings.
For example, in the Properties add the Shadow Effect 2D > Shadow Blur Radius property and use it to adjust the softness of the shadow only in the Image node.
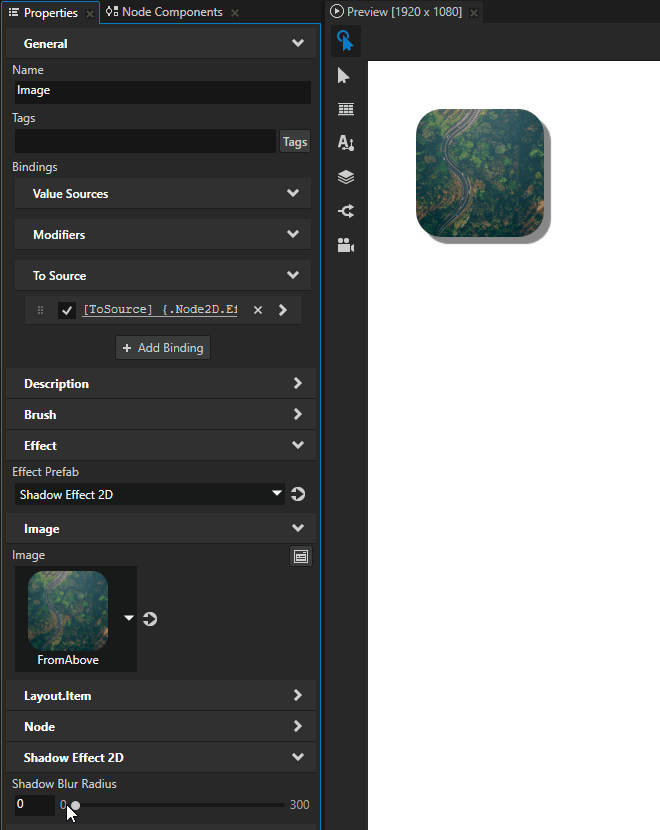
Using the Blur Effect 2D effect in the API¶
To create a blur effect:
// Create a blur effect template.
NodeEffectTemplate2DSharedPtr blurEffectTemplate =
NodeEffectTemplate2D::create(BlurEffect2D::getStaticMetaclass()->getName(), "BlurEffect");
// Set the value of the RadiusProperty in the blur effect template.
// RadiusProperty defines the amount of blur.
blurEffectTemplate->addPropertyValue(BlurEffect2D::RadiusProperty, Variant(6.f));
// Create a blur effect prefab.
NodeEffectPrefab2DSharedPtr blurEffectPrefab =
NodeEffectPrefab2D::create(getDomain(), "BlurEffect prefab", blurEffectTemplate);
// Assign the blur effect to a 2D node.
node2d->setEffectPrefab(blurEffectPrefab);
// Get the node-specific effect instance created from the assigned prefab.
BlurEffect2DSharedPtr blurEffect = dynamic_pointer_cast<BlurEffect2D>(node2d->getEffect());
// Set the MaskedProperty to true. Masked mode maintains the original alpha channel and
// prevents the blur from spreading to fully transparent pixels.
blurEffect->setMasked(true);
For details, see the BlurEffect2D class in the Kanzi Engine API reference.