Using the Grid Layout nodes¶
Use the Grid Layout nodes to arrange nodes in a grid.
You can let a Grid Layout node arrange its child nodes automatically from the top-left towards the bottom-right corner, or you can manually assign each child node to a specific row and column in the grid.
The depth of a Grid Layout 3D node is the maximum depth for all the child nodes in that Grid Layout 3D node.
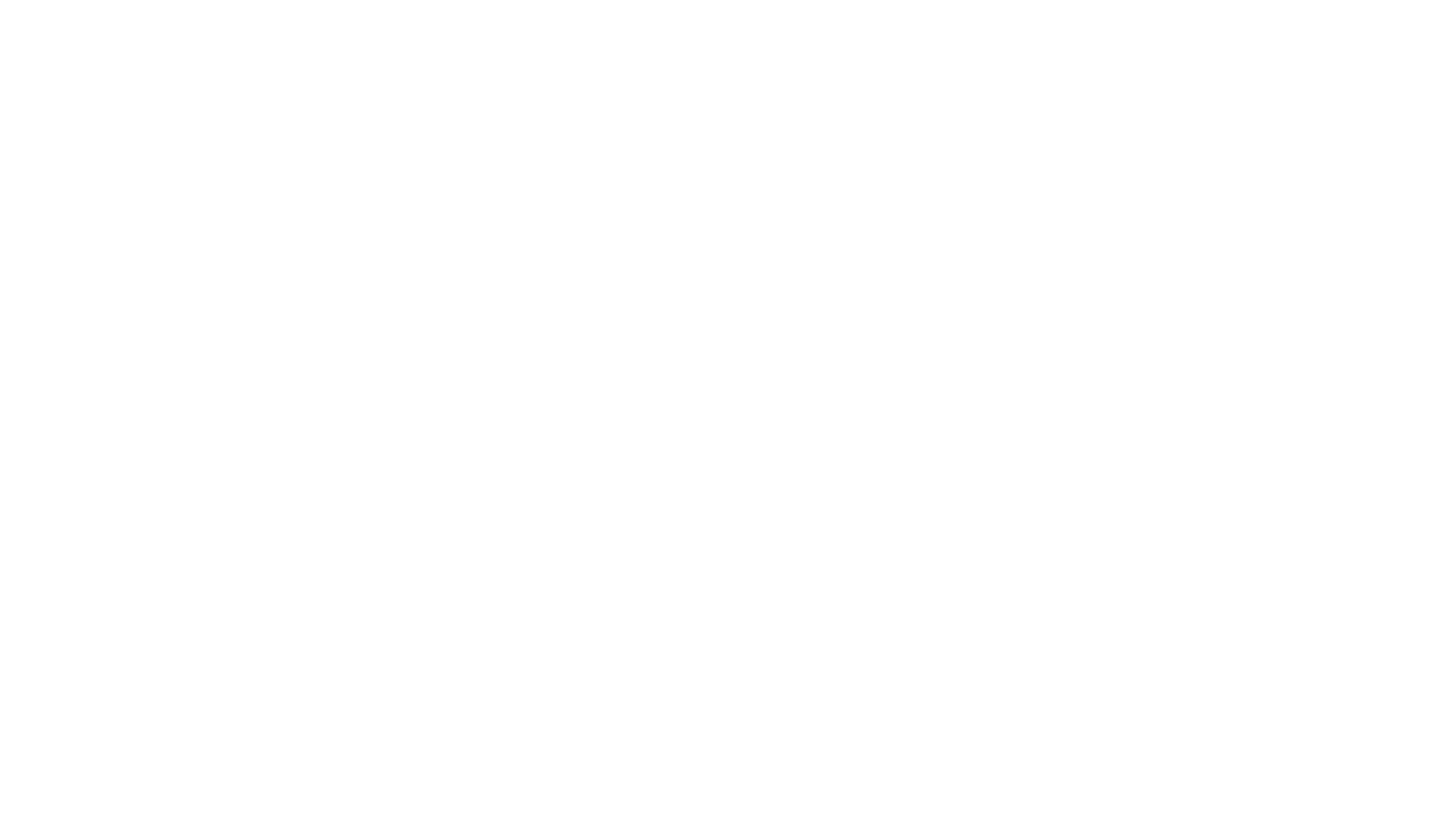
Creating a Grid Layout node¶
To create a Grid Layout node:
In the Node Tree, press Alt and right-click the node where you want to create a Grid Layout node and select either Grid Layout 2D or Grid Layout 3D.
You can create a 3D node only in a 3D node, such as the Scene node, and a 2D node only in a 2D node.
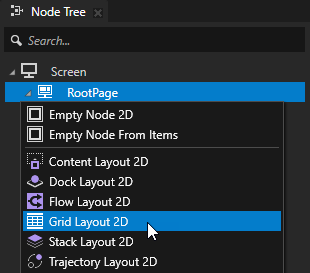
Tip
In the Preview tools, use the Grid Layout 2D tool
 to click and drag in the Preview to create a Grid Layout 2D node. To scale the columns and rows, click and drag those columns and rows in the Preview.
to click and drag in the Preview to create a Grid Layout 2D node. To scale the columns and rows, click and drag those columns and rows in the Preview.In the Node Tree, add child nodes to the layout that you created in the previous step.
For example, if you created a Grid Layout 2D node, add several Image nodes, if you created a Grid Layout 3D node, add several Sphere nodes.
As you add child nodes, the Grid Layout node positions them in the grid from the top-left towards the bottom-right corner of the grid. To manually set the position of each child node in the Grid Layout node, in each child node set the Column and Row properties. See Assigning nodes to cells in a Grid Layout node.
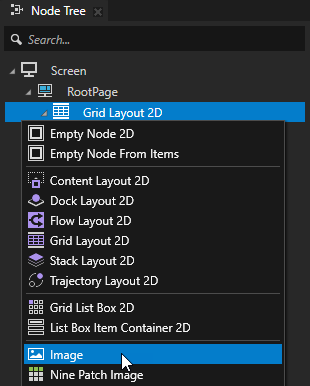
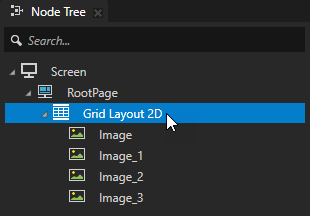
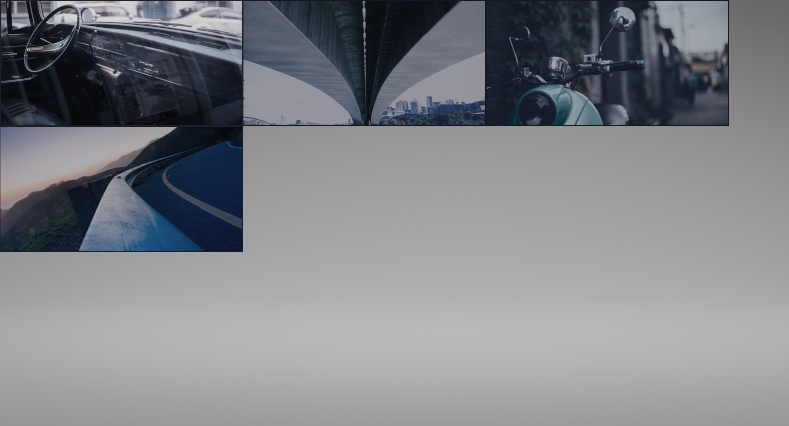
Setting the direction in which a Grid Layout node arranges its child nodes¶
When you let a Grid Layout node arrange its child nodes automatically, you can set the direction in which that Grid Layout node arranges its child nodes.
To set the direction in which a Grid Layout node arranges its child nodes:
In the Node Tree, select the Grid Layout node for which you want to set the direction.
In the Properties, add and set the Layout Direction property to:
Down to make the Grid Layout node first place its child nodes in the first column. When the first column is full, the Grid Layout node starts placing its child nodes in the second column, and so on.
Right to make the Grid Layout node first place its child nodes in the first row. When the first row is full, the Grid Layout node starts placing its child nodes in the second row, and so on. This is the default value.
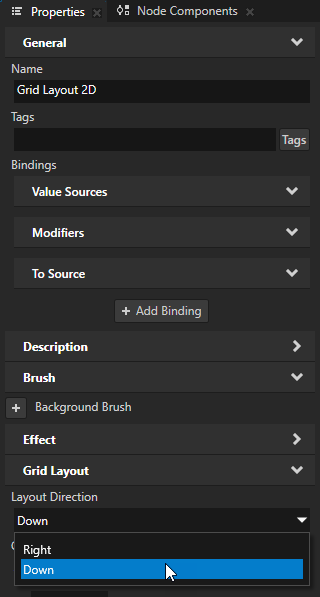
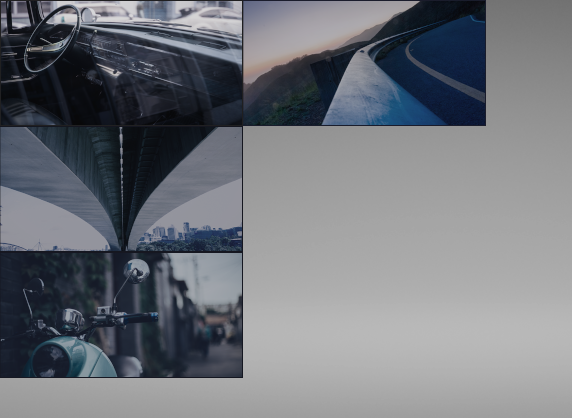
Assigning nodes to cells in a Grid Layout node¶
You can manually assign each child node to a specific row and column in a Grid Layout node.
To assign nodes to cells in a Grid Layout node:
Create a Grid Layout node and add several child nodes to it. See Creating a Grid Layout node.
In the Node Tree, select the child nodes of the Grid Layout node. In the Properties, add the Grid Layout > Column and Grid Layout > Row properties.
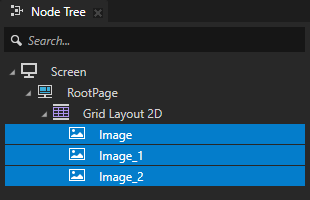
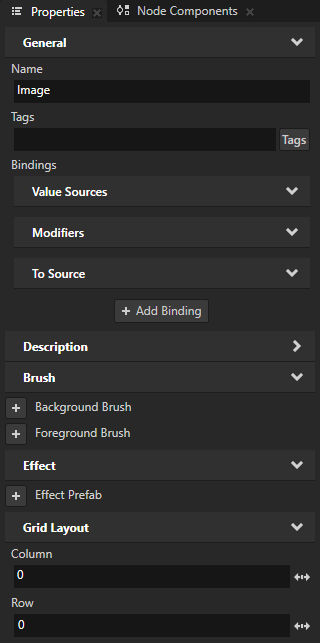
Use the Column and Row properties to specify a zero-based index of a column and a zero-based index of a row that a node occupies in a Grid Layout node.
For example, to arrange three images in a checkerboard pattern, set:
For the second child node: Column to 1, Row to 1.
You assign this node to the second column and second row.
For the third child node: Column to 0, Row to 2.
You assign this node to the first column and third row.
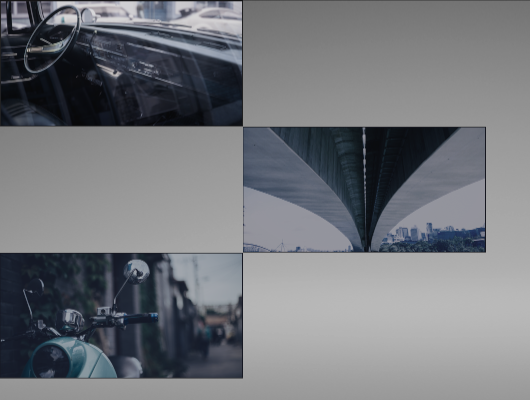
Spanning columns and rows in a Grid Layout node¶
For each cell in a Grid Layout node, you can set the number of columns and rows that cell spans.
To span a cell across columns and rows of a Grid Layout node:
Create a Grid Layout node and add several child nodes to it. See Creating a Grid Layout node.
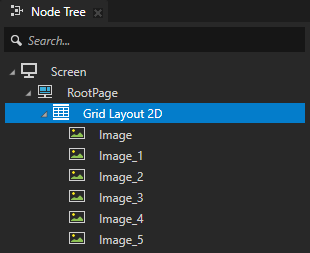
In each child node of the Grid Layout node, add the Grid Layout > Column and Grid Layout > Row properties. See Assigning nodes to cells in a Grid Layout node.
A Grid Layout node by default has three columns and three rows. For example, you can arrange the first five child nodes in a Grid Layout on the top row and left column. The sixth child node can occupy the rest of the space. In the child nodes of the Grid Layout node, set these properties:
Child node
Column
Row
Layout Width
1
0
0
200
2
1
0
200
3
2
0
200
4
0
1
200
5
0
2
200
6
1
1
400
A Grid Layout node by default calculates the size of its columns and rows automatically based on the size of the largest child node in that column and row. Here the sixth image, which is larger than the other images, stretches the second column and second row of the Grid Layout node. This leaves gaps in the layout.
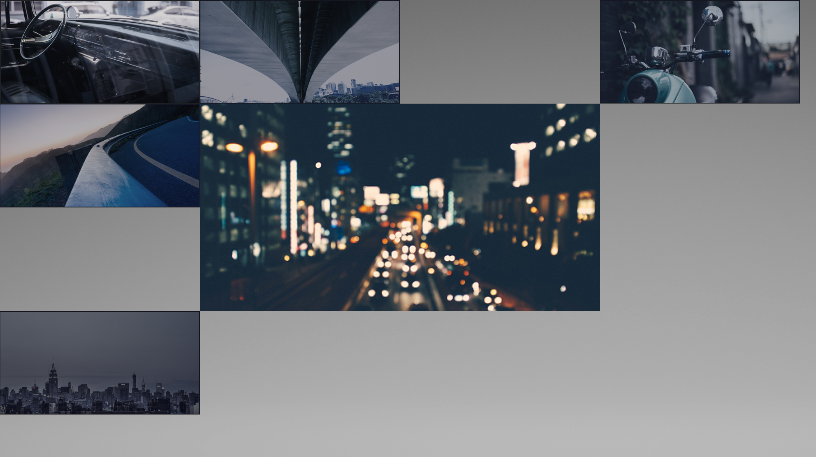
In the Grid Layout node, select a child node that you want to span across multiple columns and rows. In the Properties, add and set the Column Span and Row Span properties to the number of columns and rows you want that cell to span.
The cell spans across columns to its right and across rows downwards.
For example, to set the last image to span two rows and two columns, set the Column Span and Row Span properties to 2.
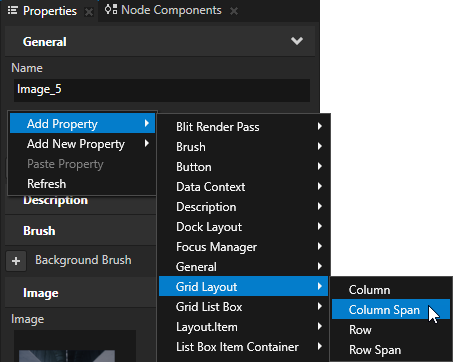
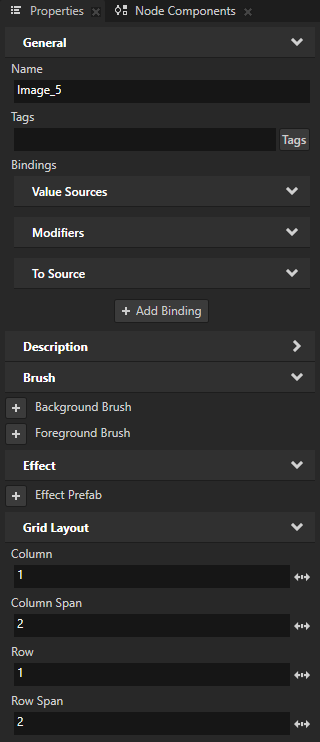
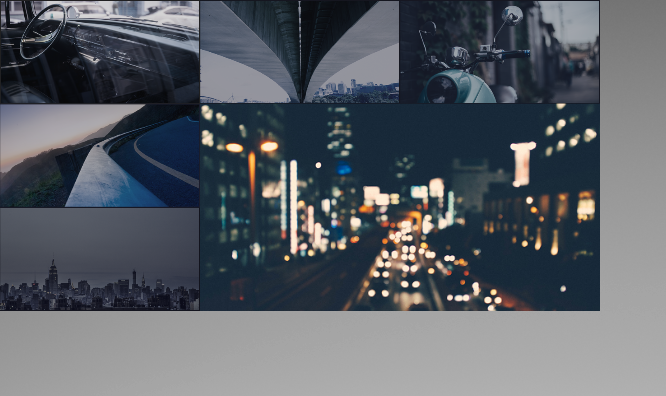
Setting how a Grid Layout node calculates the size of its columns and rows¶
When you create columns and rows in a Grid Layout node, you can set how that Grid Layout node calculates the size of its columns and rows. For example, to distribute content equally in a Grid Layout node, you can use proportional sizes for rows and columns.
To set how Grid Layout node calculates the size of its columns and rows:
Create a Grid Layout node and add several child nodes to it. See Creating a Grid Layout node.
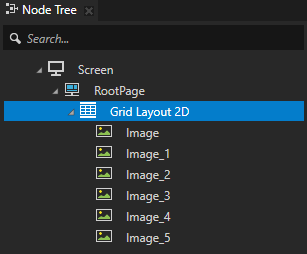
In the Properties, set the size of the Grid Layout node by setting its Layout Width and Layout Height properties.
For example, set Layout Width to 500 and Layout Height to 300.
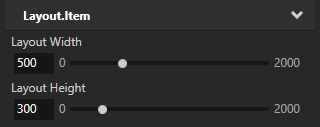
Set the values of Columns and Rows properties in the Grid Layout node to:
Automatic to let the Grid Layout node automatically calculate the size of its columns and rows based on the size of the largest child node in that column and row.
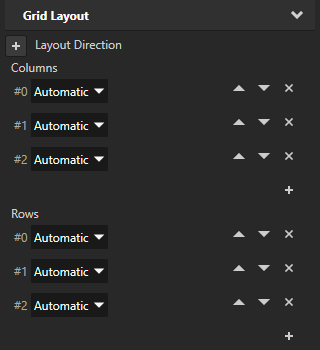
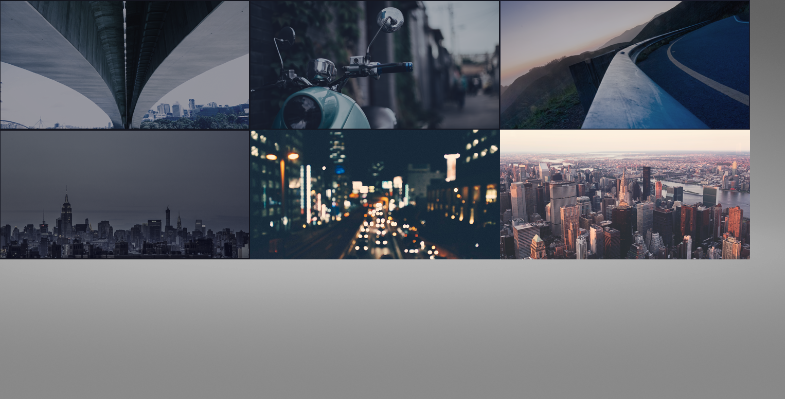
Fixed to set the exact size of a column and row, regardless of the size of the child nodes in that column and row.
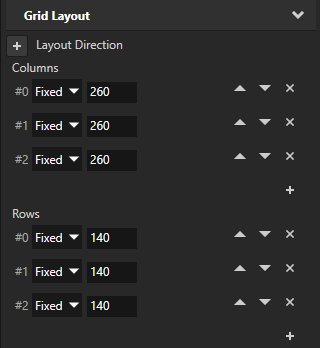
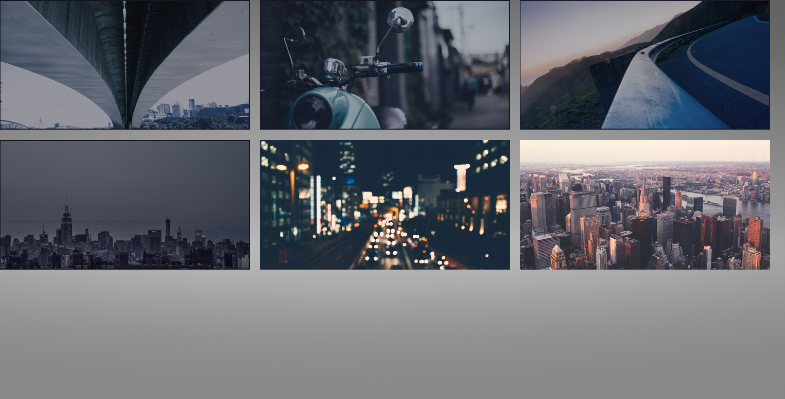
Proportional to set the size of a column and row in proportion to the remaining size of other columns and rows that use this same setting, and the size of the entire Grid Layout node.
For example:
To equally distribute the content in columns, select Proportional and for each column use the same value.
If you have three columns and you want the first one to occupy half of the Grid Layout node width, select Proportional, use value 2 for the first column, and 1 for the other two columns.
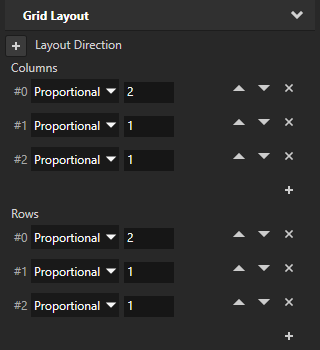
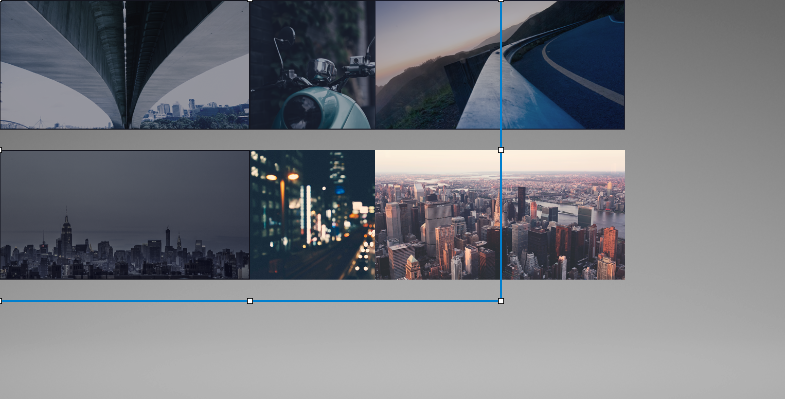
Using Grid Layout nodes to create user interfaces for different screen sizes¶
You can use Grid Layout nodes to create applications with consistent user interfaces across devices with different screen sizes. A Grid Layout node can distribute its child nodes so that they occupy the same relative amount of space in the application interface, regardless of screen size or device orientation. For example, with a Grid Layout node, you can place the user interface controls in the top-left and bottom-right corners, with strictly defined distances from the edges of the screen.
For a more advanced approach to creating user interfaces for different screen sizes, see Tutorial: Making applications with dynamic layout.
To use Grid Layout nodes to create consistent user interface for different screen sizes:
Create a Grid Layout node and add several child nodes to it. See Creating a Grid Layout node.
Select the Grid Layout node. In the Properties, set:
Columns and Rows to Proportional.
Horizontal Alignment and Vertical Alignment to Stretch.
To keep images pixel perfect, instead of setting the Horizontal Alignment and Vertical Alignment properties to Stretch, add the Snap to Pixel property to child nodes whose position changes with the application layout.
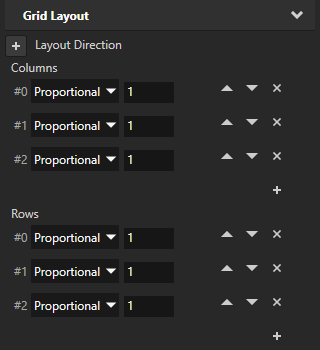
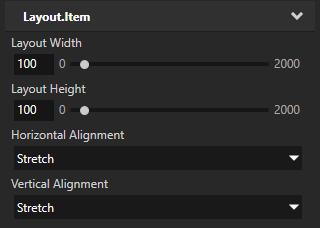
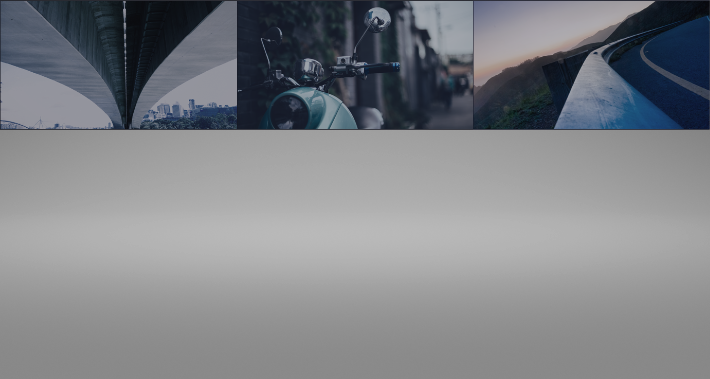
With these settings, you set the Grid Layout node to distribute its content equally across its entire width and height, and set the Grid Layout node to stretch across the entire screen.
In the Node Tree, select the third child in the Grid Layout node. In the Properties, add and set:
Column to 2
Row to 2
Horizontal Alignment to Right
Vertical Alignment to Bottom
Horizontal Margin property Right property field to 20
Vertical Margin property Bottom property field to 20
With these settings, you position the third child node of the Grid Layout node in the third column and third row of the Grid Layout node, and place it 20 pixels from the bottom-right corner of the screen. The third child node in the Grid Layout node stays in that position regardless of the screen size or orientation.
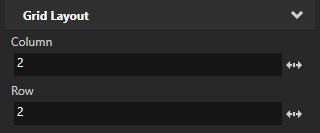
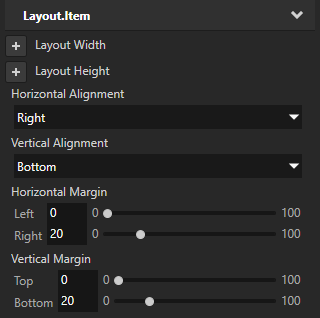
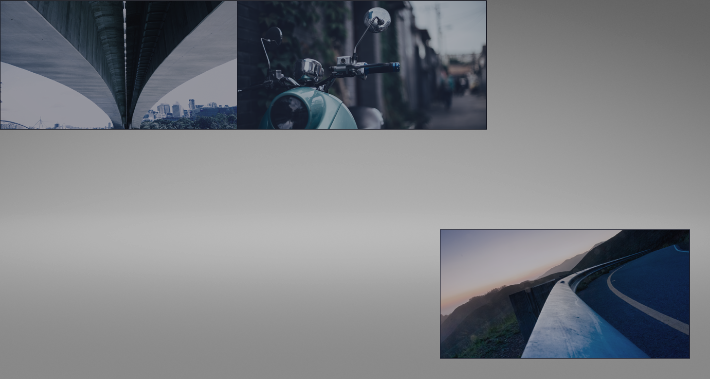
In the Node Tree, select the first child node of the Grid Layout node. In the Properties, add and set:
Horizontal Margin property Left property field to 20
Vertical Margin property Top property field to 20
With these settings you create a 20 pixel margin between the first child node and the edge of the screen.
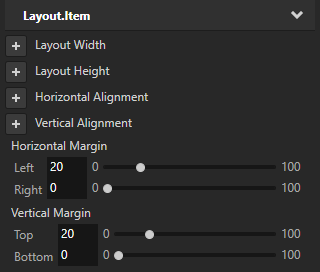
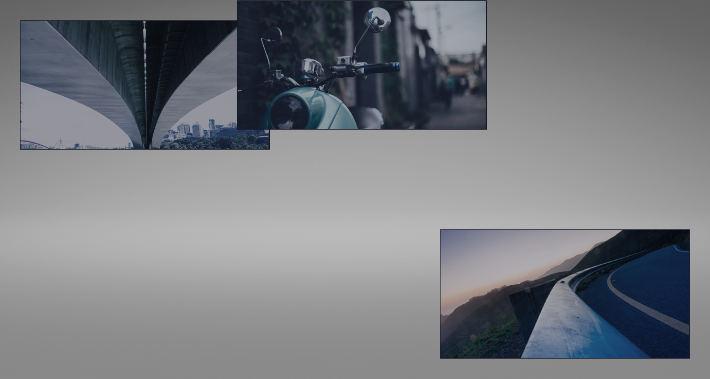
In the Node Tree, select the second child node of the Grid Layout node. In the Properties, add and set:
Column to 1
Row to 1
Horizontal Alignment to Center
Vertical Alignment to Center
With these settings, you position the second child node in the second column and second row of the Grid Layout.
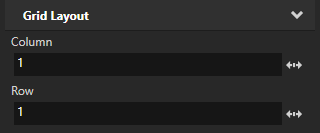
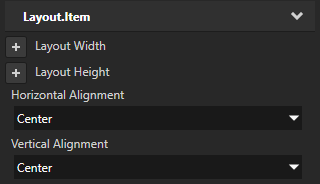
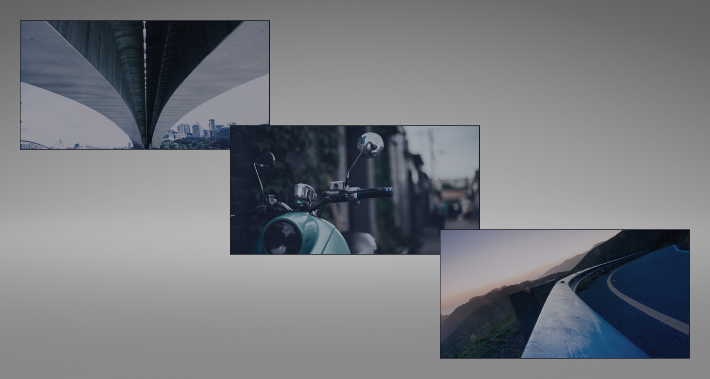
Setting the appearance of a Grid Layout 2D node¶
To set the appearance of 2D nodes:
You can fill 2D nodes with a solid color, a texture, or a material. See Adjusting the appearance of 2D nodes.
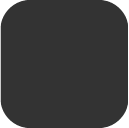

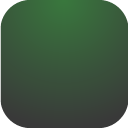
You can apply a post-processing effect to a 2D node. See Effects for 2D nodes.

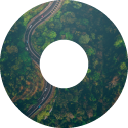


You can rotate a 2D node around all three axes to create a 3D perspective effect. See Creating a 3D perspective effect for 2D nodes.

You can apply custom rendering to 2D nodes to create post-processing effects. See Applying custom rendering to 2D nodes.

You can render a 2D node as pixel-perfect. See Rendering pixel-perfect 2D nodes.
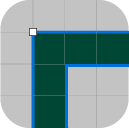
Using the Grid Layout 3D node in the API¶
To create a Grid Layout 3D node with two columns and two rows with automatic cell size, and set the grid to arrange the items in the grid columns from top to bottom:
// Create a GridLayout3D named Grid.
GridLayout3DSharedPtr grid = GridLayout3D::create(domain, "Grid");
// Set the grid so that it arranges the items in the grid by first adding them
// in the rows of the first column. When all the rows in the first column are full,
// grid starts adding the items in the rows of the second column, and so on.
grid->setDirection(GridLayoutConcept::GridDirectionDown);
// Set the grid to have two automatic columns and rows that get their size from
// the size of their content.
grid->addAutomaticColumn();
grid->addAutomaticColumn();
grid->addAutomaticRow();
grid->addAutomaticRow();
// Create and add four cubes, one to each cell in the grid. Let the grid
// automatically set which cells the child nodes occupy. Since #GridDirection is
// set to GridDirectionDown, the grid automatically arranges the items in the grid
// by first adding items to both rows in the first column from top to bottom,
// then both rows in the second column from top to bottom.
Model3DSharedPtr child1 = Model3D::createBox(domain, "Box1", Vector3(2.0f, 2.0f, 2.0f), ThemeRed);
grid->addChild(child1);
Model3DSharedPtr child2 = Model3D::createBox(domain, "Box2", Vector3(3.0f, 3.0f, 3.0f), ThemeBlue);
grid->addChild(child2);
Model3DSharedPtr child3 = Model3D::createBox(domain, "Box3", Vector3(1.0f, 1.0f, 1.0f), ThemeOrange);
grid->addChild(child3);
Model3DSharedPtr child4 = Model3D::createBox(domain, "Box4", Vector3(4.0f, 4.0f, 4.0f), ThemeGreen);
grid->addChild(child4);
This example creates a Grid Layout 3D node with two columns and two rows, using both fixed and automatic cell size. By default, the Grid Layout 3D node automatically sets which cells its items occupy.
// Create a GridLayout3D named Grid.
GridLayout3DSharedPtr grid = GridLayout3D::create(domain, "Grid");
// Set the grid to have two columns and two rows.
// Set the size of the first column to five units, but let the second column adapt
// its size from the size of its content.
grid->addFixedColumn(5.0f);
grid->addAutomaticColumn();
// Set the size of the first row to four units, but let the second row adapt its size
// from the size of its content.
grid->addFixedRow(4.0f);
grid->addAutomaticRow();
// Create and add three cubes to the grid and let the grid automatically set
// which cells the child nodes occupy. In this example, the three child nodes occupy
// the entire first row and the first column of the second row. The last cell (bottom-right)
// of the grid stays empty.
Model3DSharedPtr child1 = Model3D::createBox(domain, "Box1", Vector3(2.0f, 2.0f, 2.0f), ThemeOrange);
grid->addChild(child1);
Model3DSharedPtr child2 = Model3D::createBox(domain, "Box2", Vector3(3.0f, 3.0f, 3.0f), ThemeBlue);
grid->addChild(child2);
Model3DSharedPtr child3 = Model3D::createBox(domain, "Box3", Vector3(1.0f, 2.0f, 1.0f), ThemeGreen);
grid->addChild(child3);
This example creates a Grid Layout 3D node with two columns and three rows whose sizes the Grid Layout 3D node calculates in proportion to the sizes of other columns and rows in the grid. The example manually sets which cells each item in the grid occupies.
// Create a GridLayout3D named Grid.
GridLayout3DSharedPtr grid = GridLayout3D::create(domain, "Grid");
// Set the width and height of the entire grid to six units.
grid->setWidth(6.0f);
grid->setHeight(6.0f);
// Set the grid to have two weighted columns and three weighted rows.
// The first column gets one third and the second column two thirds
// of the entire grid width.
grid->addWeightedColumn(1.0f);
grid->addWeightedColumn(2.0f);
// Each row gets one third of the entire grid height.
grid->addWeightedRow(1.0f);
grid->addWeightedRow(1.0f);
grid->addWeightedRow(1.0f);
// Create an orange cube named Box1 and add it to the cell in the first row and the first column
// (the upper-left corner of the grid).
Model3DSharedPtr child1 = Model3D::createBox(domain, "Box1", Vector3(2.0f, 2.0f, 2.0f), ThemeOrange);
GridLayout3D::setColumn(*child1, 0);
GridLayout3D::setRow(*child1, 0);
grid->addChild(child1);
// Create a blue cube named Box2 and add it so that it spans the second and third cells in the first column.
Model3DSharedPtr child2 = Model3D::createBox(domain, "Box2", Vector3(3.0f, 3.0f, 3.0f), ThemeBlue);
GridLayout3D::setColumn(*child2, 0);
GridLayout3D::setRow(*child2, 1);
GridLayout3D::setRowSpan(*child2, 2);
grid->addChild(child2);
// Create a green cube named Box3 and add it to the cell in the third row and the second column.
// (the bottom-right corner of the grid).
Model3DSharedPtr child3 = Model3D::createBox(domain, "Box3", Vector3(1.0f, 1.0f, 1.0f), ThemeGreen);
GridLayout3D::setColumn(*child3, 1);
GridLayout3D::setRow(*child3, 2);
grid->addChild(child3);
For details, see the GridLayout3D class.
Using the Grid Layout 2D node in the API¶
To create a Grid Layout 2D node with two columns and two rows with automatic cell size, and set the grid to arrange the items in the grid columns from top to bottom:
// Create a GridLayout2D named Grid.
GridLayout2DSharedPtr grid = GridLayout2D::create(domain, "Grid");
// Set the grid so that it arranges the items in the grid by first adding them
// in the rows of the first column. When all the rows in the first column are full,
// grid starts adding the items in the rows of the second column, and so on.
grid->setDirection(GridLayoutConcept::GridDirectionDown);
// Set the grid to have two automatic columns and rows that get their size from
// the size of their content.
grid->addAutomaticColumn();
grid->addAutomaticColumn();
grid->addAutomaticRow();
grid->addAutomaticRow();
// Create and add four empty nodes, one to each cell in the grid. Let the grid
// automatically set which cells the child nodes occupy. Since #GridDirection is
// set to GridDirectionDown, the grid automatically arranges the items in the grid
// by first adding items to both rows in the first column from top to bottom,
// then both rows in the second column from top to bottom.
EmptyNode2DSharedPtr child1 = EmptyNode2D::create(domain, "Empty1", 128.0f, 128.0f, ThemeRed);
grid->addChild(child1);
EmptyNode2DSharedPtr child2 = EmptyNode2D::create(domain, "Empty2", 256.0f, 256.0f, ThemeBlue);
grid->addChild(child2);
EmptyNode2DSharedPtr child3 = EmptyNode2D::create(domain, "Empty3", 128.0f, 128.0f, ThemeOrange);
grid->addChild(child3);
EmptyNode2DSharedPtr child4 = EmptyNode2D::create(domain, "Empty4", 128.0f, 128.0f, ThemeGreen);
grid->addChild(child4);
This example creates a Grid Layout 2D node with two columns and two rows, using both fixed and automatic cell size. By default, the Grid Layout 2D node automatically sets which cells its items occupy.
// Create a GridLayout2D named Grid.
GridLayout2DSharedPtr grid = GridLayout2D::create(domain, "Grid");
// Set the grid to have two columns and two rows.
// Set the size of the first column to 200 units, but let the second column adapt
// its size from the size of its content.
grid->addFixedColumn(200.0f);
grid->addAutomaticColumn();
// Set the size of the first row to 100 units, but let the second row adapt its size
// from the size of its content.
grid->addFixedRow(100.0f);
grid->addAutomaticRow();
// Create and add three empty nodes to the grid and let the grid automatically set
// which cells the child nodes occupy. In this example, the three child nodes occupy
// the entire first row and the first column of the second row. The last cell (bottom-right)
// of the grid stays empty.
EmptyNode2DSharedPtr child1 = EmptyNode2D::create(domain, "Empty1", 128.0f, 128.0f, ThemeRed);
grid->addChild(child1);
EmptyNode2DSharedPtr child2 = EmptyNode2D::create(domain, "Empty2", 256.0f, 256.0f, ThemeBlue);
grid->addChild(child2);
EmptyNode2DSharedPtr child3 = EmptyNode2D::create(domain, "Empty3", 128.0f, 128.0f, ThemeOrange);
grid->addChild(child3);
This example creates a Grid Layout 2D node with two columns and three rows whose sizes the grid calculates in proportion to the sizes of other columns and rows in the grid. For each item in the grid, the example sets which cells that item occupies.
// Create a GridLayout2D named Grid.
GridLayout2DSharedPtr grid = GridLayout2D::create(domain, "Grid");
// Set the width and height of the entire grid to six hundred units.
grid->setWidth(600.0f);
grid->setHeight(600.0f);
// Set the grid to have two weighted columns and three weighted rows.
// The first column gets one third and the second column two thirds
// of the entire grid width.
grid->addWeightedColumn(1.0f);
grid->addWeightedColumn(2.0f);
// Each row gets one third of the entire grid height.
grid->addWeightedRow(1.0f);
grid->addWeightedRow(1.0f);
grid->addWeightedRow(1.0f);
// Create an empty node named Empty1 and add it to the cell in the first row and the first column
// (the upper-left corner of the grid).
EmptyNode2DSharedPtr child1 = EmptyNode2D::create(domain, "Empty1", 128.0f, 128.0f, ThemeRed);
GridLayout2D::setColumn(*child1, 0);
GridLayout2D::setRow(*child1, 0);
grid->addChild(child1);
// Create an empty node named Empty1, add it to the cell in the second row and the first column
// and make it span across the second and third rows of the first coloumn in the grid.
EmptyNode2DSharedPtr child2 = EmptyNode2D::create(domain, "Empty2", 256.0f, 256.0f, ThemeBlue);
GridLayout2D::setColumn(*child2, 0);
GridLayout2D::setRow(*child2, 1);
GridLayout2D::setRowSpan(*child2, 2);
grid->addChild(child2);
// Create an empty node named Empty3, add it to the cell in the third row and the second column
// (the bottom-right corner of the grid).
EmptyNode2DSharedPtr child3 = EmptyNode2D::create(domain, "Empty3", 128.0f, 128.0f, ThemeOrange);
GridLayout2D::setColumn(*child3, 1);
GridLayout2D::setRow(*child3, 2);
grid->addChild(child3);
For details, see the GridLayout2D class.
Grid Layout property types and messages¶
For lists of the available property types and messages for the Grid Layout nodes, see Grid Layout 2D and Grid Layout 3D.
See also¶
Using the Trajectory Layout nodes
Enabling the click gesture for a node using the Kanzi Studio Preview tools