Composition and blending¶
Composition makes it possible to draw layered graphics where you can control the look of each layer, which depends on the look of its underlying layer.
Blending combines a translucent upper layer with a lower layer, producing a new blended color. The alpha channel of the upper layer sets the opacity of the layer.
To set how Kanzi blends two layers, use the Blend Mode property. See Blend modes.
During compositing and blending Kanzi expects the input texture data to have premultiplied alpha, and Kanzi outputs premultiplied alpha. Kanzi supports complex compositing of multiple layers and you can use the output from Kanzi with an external compositing window manager.
Alpha premultiplication¶
RGBA pixels have values for the red, green, and blue color channels, and the alpha channel, which determines the pixel opacity. To achieve alpha blending, Kanzi premultiplies the RGB channels from texture data with an alpha value.
The use of texture data makes texture filtering and interpolation work correctly with alpha.
The shaders that come with Kanzi are designed to output RGBA values with premultiplied alpha. When you write shaders, you must multiply the output RGB values of the fragment with its alpha value. This way the color values of the pixels in partially transparent nodes do not bleed outside the edges of the partially transparent area and you avoid issues, such as white edges around partially transparent nodes.
Kanzi Studio by default multiplies the RGB values with the alpha value when you export a kzb file.
To change this setting, in the Project > Properties use the Premultiply Alpha property. You can override this value in the properties of the image file where you want to use a different setting.
For example, set Premultiply Alpha to False for the images of those textures that your Kanzi application loads dynamically without preprocessing, and that use a fragment shader which does not perform alpha premultiplication of the RGB color.
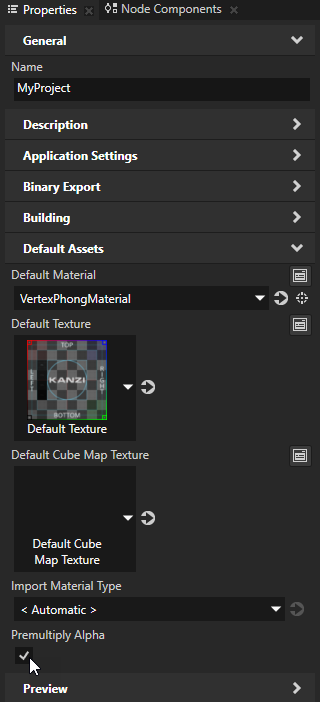
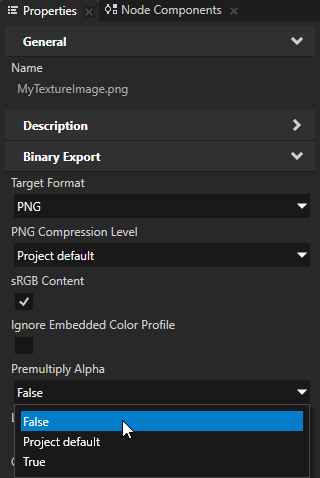
Blend modes¶
To set how to combine the color and alpha values of pixels in one layer (source), with those of the pixels in another layer (destination), use the Blend Mode property.
The value of the Blend Mode property that you set in a node or render pass overrides the value of that property set in the material used by the node or render pass.
The section describes the blend modes in Kanzi. Each description includes:
The equation that Kanzi uses to compute the result color (Cout) and alpha (α_{out}) of the composition of the source (src) and destination (dst).
Visualization of how the blend mode operates on overlapping source and destination images with opaque (left) or partially transparent (right) content:
Opaque |
Partially transparent |
||
Destination (dst) |
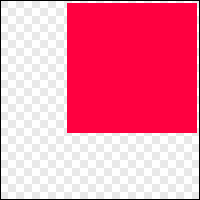
|
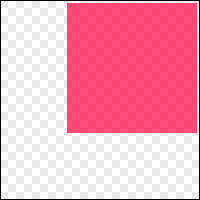
|
|
Source (src) |
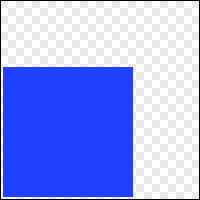
|
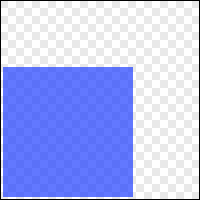
|
Color blending modes¶
Alpha: Premultiplied¶
The Alpha: Premultiplied mode expects premultiplied alpha RGBA in the source pixels, and uses the alpha of the source pixels to blend the source pixels on top of the destination pixels. This mode is the default and recommended mode for alpha blending, and equivalent to the Porter-Duff Source Over mode.
\begin{split}&C_{out} = C_{src} + (1 - α_{src}) * C_{dst} \\
&α_{out} = α_{src} + (1 - α_{src}) * α_{dst}\end{split} |
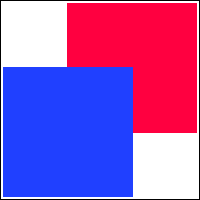
|
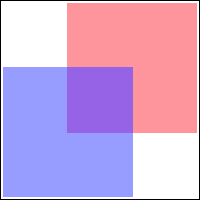
|
Additive¶
The Additive mode adds the source pixels to the destination pixels. Use this mode for effects where you want a layer to add color, but not reduce the color of the underlying layer.
\begin{split}&C_{out} = C_{src} + C_{dst} \\
&α_{out} = α_{src} + α_{dst}\end{split} |
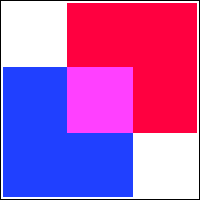
|
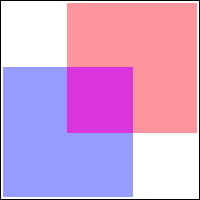
|
Multiply¶
The Multiply mode multiplies the source and destination pixels. This mode is the opposite of the Screen mode. For example, you can use this mode to create a partially transparent overlay that is darker than its backdrop. See Using color blending to create an overlay.
\begin{split}&C_{out} = C_{dst} * C_{src} \\
&α_{out} = α_{dst} * α_{src}\end{split} |
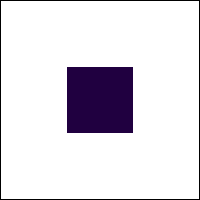
|

|
Screen¶
The Screen mode adds the source and destination pixels and subtracts from the result the product of the source and destination. This mode is the opposite of the Multiply mode. For example, you can use this mode to create a partially transparent overlay that is lighter than its backdrop. See Using color blending to create an overlay.
\begin{split}&C_{out} = C_{src} + (1 - C_{src}) * C_{dst} \\
&α_{out} = α_{src} + (1 - α_{src}) * α_{dst}\end{split} |
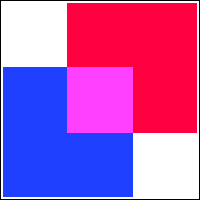
|
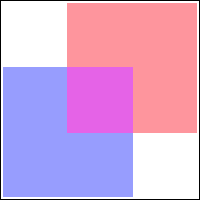
|
Alpha: Automatic¶
The Alpha: Automatic mode sets the blend mode to either:
Alpha: Premultiplied when the Premultiply Alpha property for the project or an image is enabled. This is the default value.
Alpha: Mixed when the Premultiply Alpha property for the project or an image is disabled.
Alpha: Non-premultiplied¶
Legacy mode. For non-premultiplied input use the Alpha: Mixed mode instead.
The Alpha: Non-premultiplied mode expects non-premultiplied alpha RGBA in the source pixels, and blends the source pixels with the destination pixels. Note that this results in an incorrect alpha channel in the destination framebuffer. You cannot use this mode when rendering to a texture which is later blended as a foreground.
Alpha: Mixed¶
The Alpha: Mixed mode expects non-premultiplied alpha RGBA in the source pixels, and blends the source pixels with the destination pixels. For example, use this mode when you dynamically load without preprocessing a texture that uses a fragment shader which does not perform alpha-premultiplication of the RGB color.
\begin{split}&C_{out} = α_{src} * C_{src} + (1 - α_{src}) * C_{dst} \\
&α_{out} = α_{src} + (1 - α_{src}) * α_{dst}\end{split} |
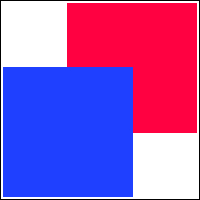
|
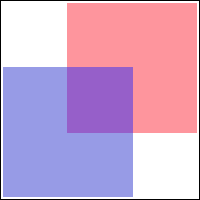
|
Alpha compositing modes¶
This section describes the Porter-Duff blend modes in Kanzi. The Porter-Duff blend modes were defined by Thomas Porter and Tom Duff in their 1984 paper Compositing Digital Images.
Use the Porter-Duff blend modes for alpha compositing. The Porter-Duff blend modes combine two layers based on the alpha channels of those layers. If the target framebuffer does not have alpha channel, or the alpha value is constant 1, many of the alpha compositing modes can produce unintuitive but correct results. For example, the Source Out mode produces the same result as the Clear blend mode.
When you use alpha compositing, make sure that the alpha channel of the render target is suitable for alpha compositing. For example:
Use a parent node which you composite by enabling the Node 2D > Force Composition property. This way you render the nodes to a cleared render target.
If the window surface is translucent, use the Clear blend mode to clear the target framebuffer.
By default Kanzi composites nodes using the Alpha: Premultiplied mode, which corresponds to the Porter-Duff Source Over mode.
In Kanzi to achieve the behavior of the Porter-Duff Destination or Source mode, in the destination or source node disable the Node > Visibility property.
Opaque¶
The Opaque mode replaces the destination pixels with the source pixels. This mode is equivalent to the Porter-Duff Source mode.
\begin{split}&C_{out} = C_{src} \\
&α_{out} = α_{src}\end{split} |
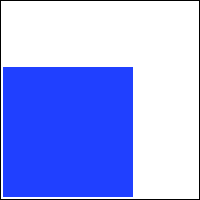
|
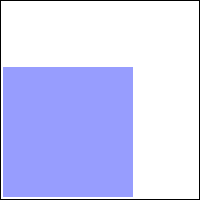
|
Clear¶
The Clear mode sets the destination pixels to transparent black.
\begin{split}&C_{out} = 0 \\
&α_{out} = 0\end{split} |
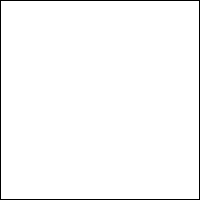
|
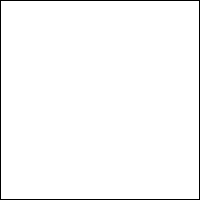
|
Exclusive Or¶
The Exclusive Or mode draws the non-overlapping source and destination pixels. In the overlapping source and destination pixels reduces the source alpha by the inverse of the destination alpha, and the destination alpha by the inverse of the source alpha, then merges the pixels.
\begin{split}&C_{out} = (1 - α_{dst}) * C_{src} + (1 - α_{src}) * C_{dst} \\
&α_{out} = (1 - α_{dst}) * α_{src} + (1 - α_{src}) * α_{dst}\end{split} |
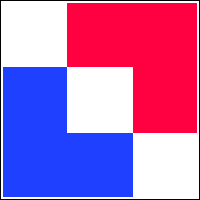
|
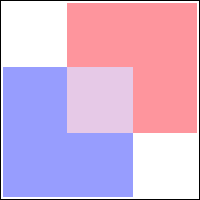
|
Source Atop¶
The Source Atop mode discards those source pixels that do not cover destination pixels, and draws the rest of the source pixels over destination pixels.
\begin{split}&C_{out} = α_{dst} * C_{src} + (1 - α_{src}) * C_{dst} \\
&α_{out} = α_{dst}\end{split} |
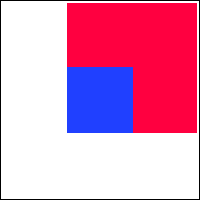
|
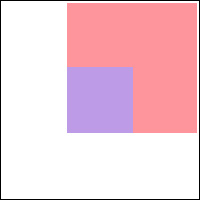
|
Source In¶
The Source In mode draws those source pixels that cover destination pixels, and discards all destination pixels.
\begin{split}&C_{out} = α_{dst} * C_{src} \\
&α_{out} = α_{dst} * α_{src}\end{split} |
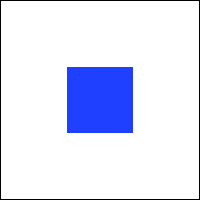
|
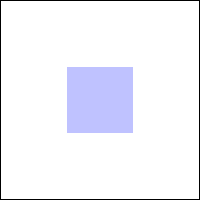
|
Source Out¶
The Source Out mode draws the source pixels with alpha reduced by the inverse of the destination alpha, and discards all destination pixels.
\begin{split}&C_{out} = (1 - α_{dst}) * C_{src} \\
&α_{out} = (1 - α_{dst}) * α_{src}\end{split} |
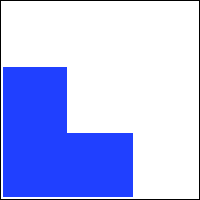
|
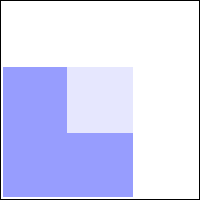
|
Destination Atop¶
The Destination Atop mode discards those destination pixels that are not covered by source pixels, and draws the rest of the destination pixels over source pixels.
\begin{split}&C_{out} = α_{src} * C_{dst} + (1 - α_{dst}) * C_{src} \\
&α_{out} = α_{src}\end{split} |
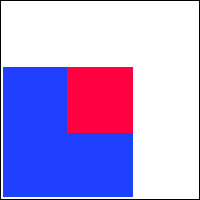
|
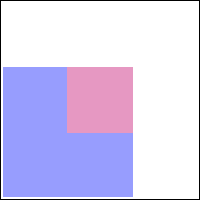
|
Destination In¶
The Destination In mode draws only those destination pixels that intersect with the source pixels, and discards all source pixels. You can use this blend mode to implement a mask effect. See Using alpha compositing to create a mask effect.
\begin{split}&C_{out} = α_{src} * C_{dst} \\
&α_{out} = α_{src} * α_{dst}\end{split} |
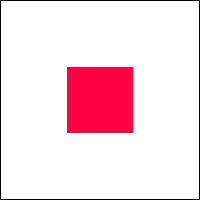
|
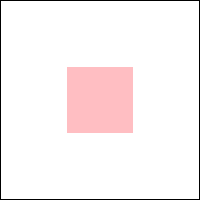
|
Destination Out¶
The Destination Out mode draws the destination pixels with alpha reduced by the inverse of the source alpha, and discards all source pixels. You can use this blend mode to implement an inverse mask effect.
\begin{split}&C_{out} = (1 - α_{src}) * C_{dst} \\
&α_{out} = (1 - α_{src}) * α_{dst}\end{split} |
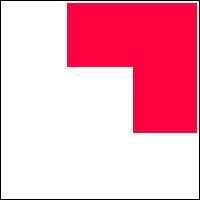
|
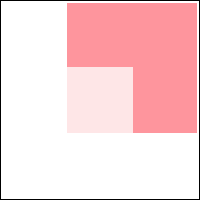
|
Destination Over¶
The Destination Over mode draws the destination pixels over the source pixels.
\begin{split}&C_{out} = (1 - α_{dst}) * C_{src} + C_{dst} \\
&α_{out} = (1 - α_{dst}) * α_{src} + α_{dst}\end{split} |
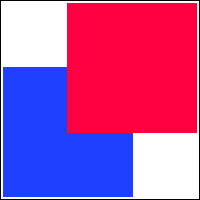
|
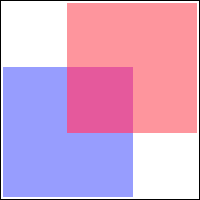
|