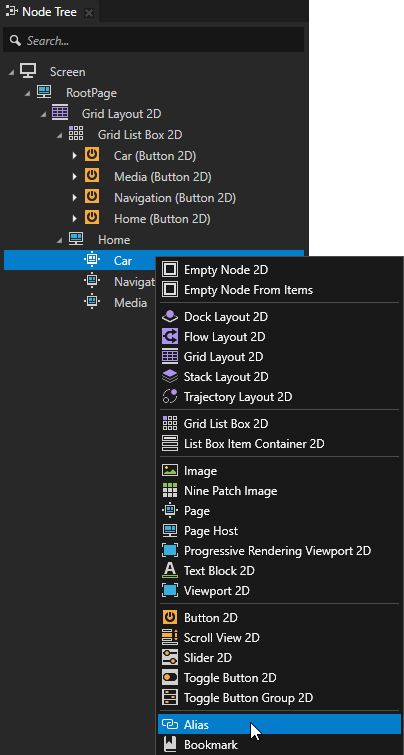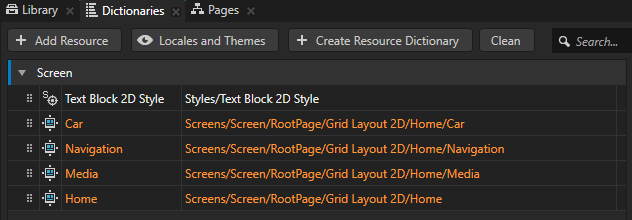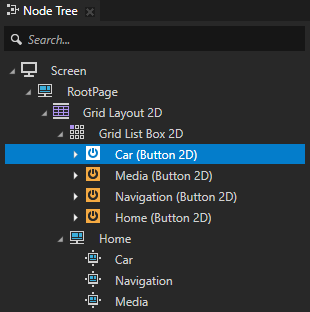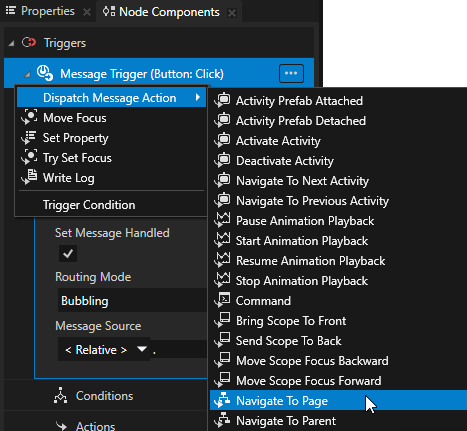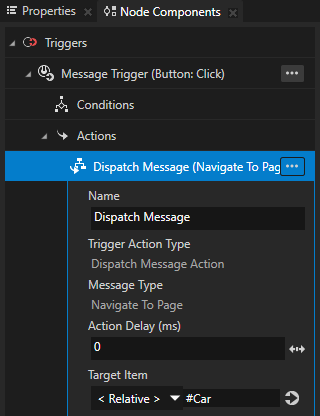Using the Trajectory List Box 3D node¶
Use the Trajectory List Box 3D node to create scrollable lists of items arranged along a trajectory.
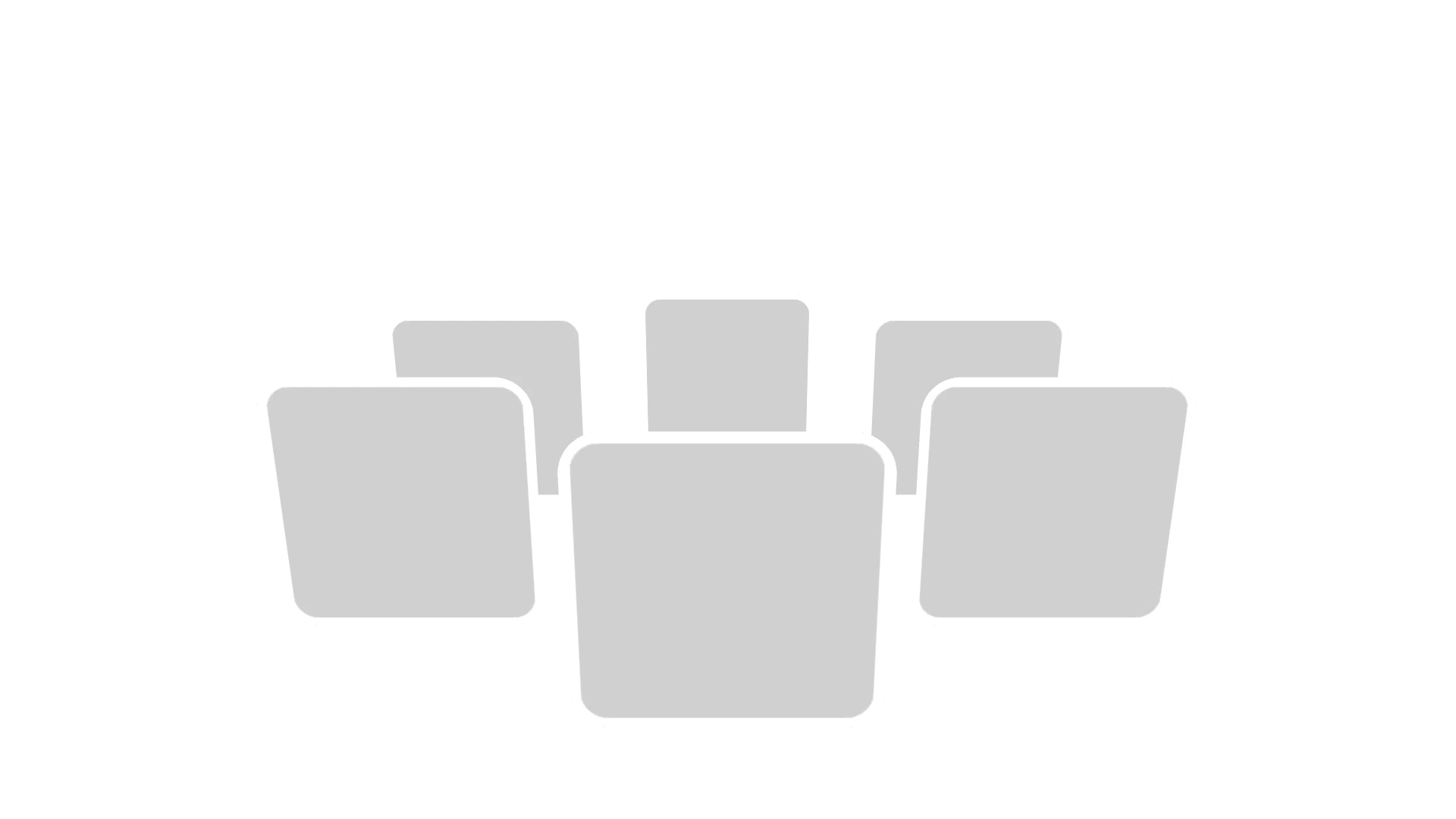
Kanzi Studio comes with several types of trajectories you can use. When you need a different type of trajectory, you can create a spline trajectory in a third-party tool and import it to your Kanzi Studio project. See Trajectories.
The items in a Trajectory List Box 3D node appear in the order you add them to the Trajectory List Box 3D node. To select an item in a Trajectory List Box 3D node click or tap the item.
The size of the trajectory defines the interactive area for click and drag gestures. If the trajectory is too small, users will not be able to select the items in the Trajectory List Box 3D node. To avoid this, make sure the trajectory is large enough. See Trajectories.
Note
Items in all list box nodes (Grid List Box nodes and Trajectory List Box 3D node) are not its child nodes, even though in Kanzi Studio it seems so when you add items to a list box. Because list box items are not child nodes of a list box, you cannot refer to these items from outside of a list box using paths or aliases. If you need to refer from a list box item to an object outside of a list box, use bindings and aliases. See Binding to properties outside of a Grid List Box node and Navigating to Page nodes from a Trajectory List Box 3D node.
Trajectory List Box 3D node is an interactive version of the Trajectory Layout nodes. See Using the Trajectory Layout nodes.
For an example of how to use the Trajectory List Box 3D node to create an interactive scrollable list of items, see the Trajectory list box example.
Creating a Trajectory List Box 3D node¶
To create a Trajectory List Box 3D node:
In the Node Tree press Alt and right-click the node where you want to create a Trajectory List Box 3D node and select Trajectory List Box 3D.
Note that you can create the Trajectory List Box 3D node only inside 3D nodes.
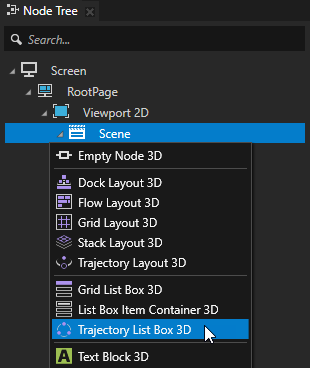
Tip
To see the trajectory, in the Preview click
 to enter the Analyze mode, right-click
to enter the Analyze mode, right-click  , and select Debug objects.
, and select Debug objects.
In the Node Tree add items to the Trajectory List Box 3D node.
Use a data source to add items to a List Box node. See Using a data source.
For example, to create an album list, add several nodes which represent the albums in the list. See Using the List Box Item Container prefabs.
As you add items, the Trajectory List Box 3D node arranges them along the trajectory used by the Trajectory List Box 3D node.
To browse the items in a Trajectory List Box 3D node, in the Preview click and drag the items in the Trajectory List Box 3D node.
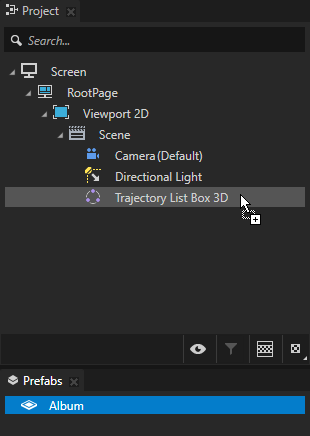
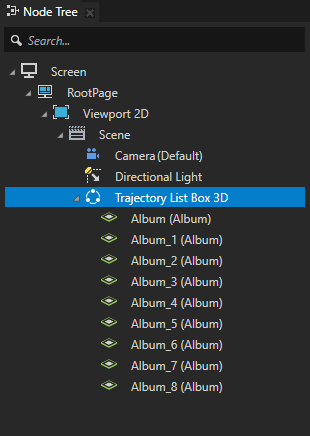
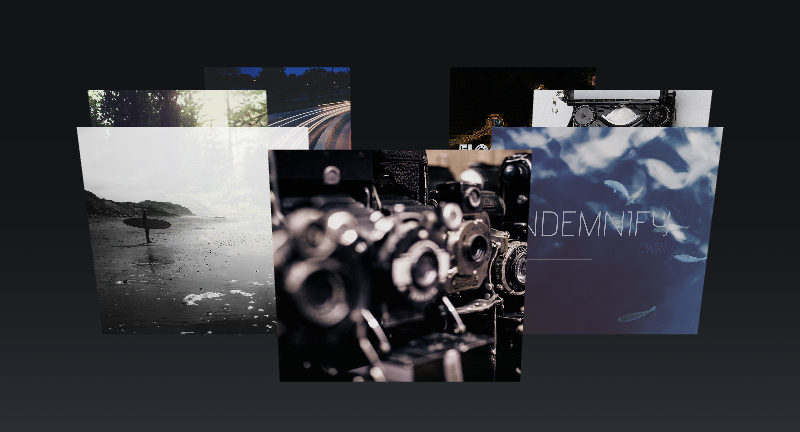
(Optional)
Kanzi Studio creates and uses a circle trajectory by default. You can use an angle, arc, circle, ellipse, line, rectangle, spiral, spline, or a trapezoid trajectory. See Trajectories.
Fine tuning the mechanics of a Trajectory List Box 3D node¶
You can fine tune the mechanics of a list box. You can set the list box to:
Bring the selected item to the center of the list box. To set the list box to bring the item to the center of the list box object when a user clicks that item, set the Selection Behavior property to Bring Center. Use the Cursor Offset property to set the direction in which selection moves the items in the list box. Use the Cursor Offset property to set the direction in which selection moves the items in the list box.
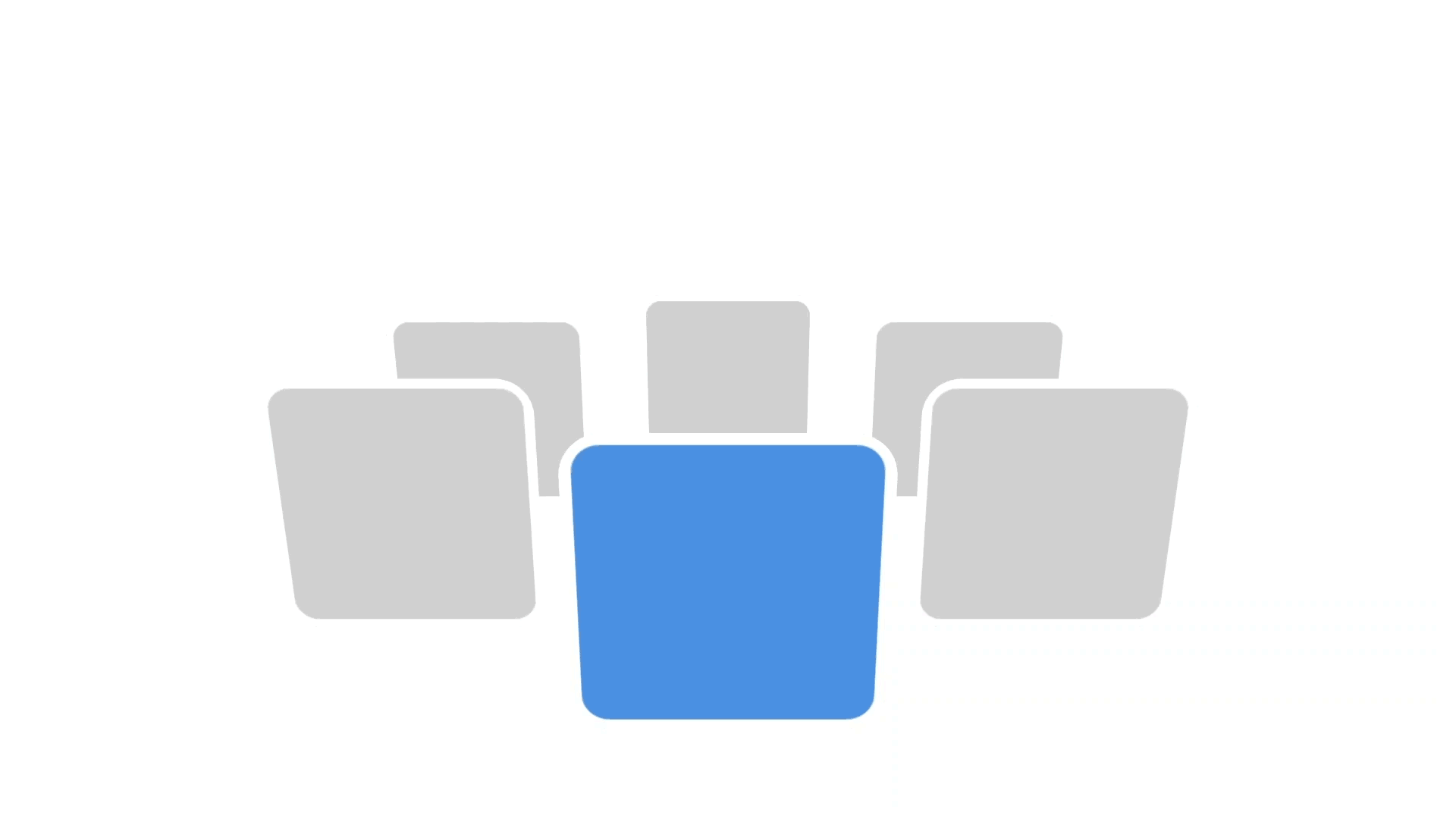
Show items from the beginning after reaching the last item. To start showing the items in a Trajectory List Box 3D from the beginning after reaching the last item, enable the Looping property.
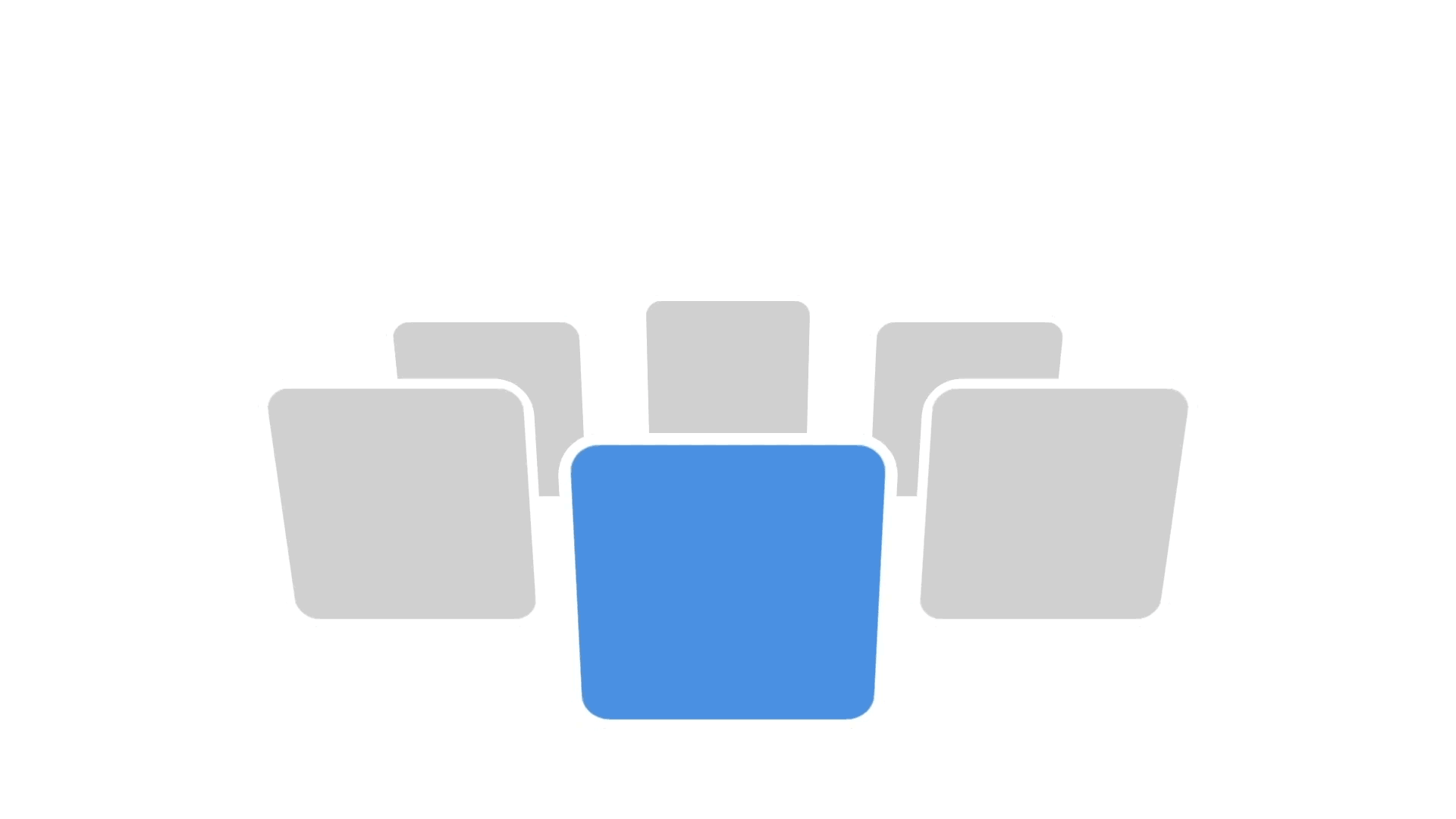
Use either x or y axis for scrolling the items in the list box. To set the scrolling axis, add and set the Allowed Scroll Axis property.
For example, to set the list box so that users scroll along the y axis to browse the list box items, set the Allowed Scroll Axis property to Y axis.
Change the appearance of the items based on their location on the trajectory. To set how the items look at different points on the trajectory, use the Item Area Begin and Item Area End properties. You use the Item Area Begin and Item Area End properties to set the value of the Visible Amount In Parent property, which sets shaders to change the appearance of an item based on the location of that object in the list box.
For example, if you use the Visible Amount In Parent property to gradually change the visibility of an item, set the Item Area Begin property to a larger value and the Item Area End property to a smaller value. This way you limit the area where that item is visible.
Nesting Trajectory List Box 3D nodes¶
You can nest Trajectory List Box 3D nodes to create a Trajectory List Box 3D node within a Trajectory List Box 3D node, each of which you can scroll independently. For example, you can create a Trajectory List Box 3D which you use to scroll on a circle trajectory Trajectory Layout 3D nodes which contain sets of albums.
In a Trajectory List Box 3D node use the Allowed Scroll Axis property to set the axis on which users can scroll.
To nest Trajectory List Box 3D nodes:
Create a Trajectory List Box 3D node. See Creating a Trajectory List Box 3D node.
For example, use the circle trajectory to create a path in the shape of a circle. See Using circle trajectories.
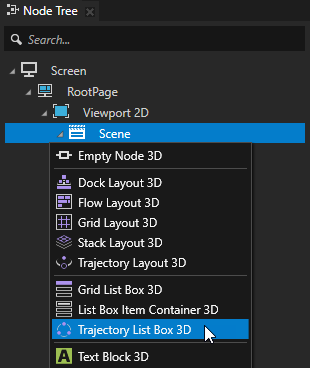
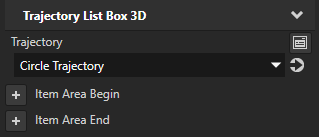
Select the Trajectory List Box 3D node that you created in the previous step and in the Properties set the Allowed Scroll Axis property to the axis on which you want that node to scroll.
For example, to set the Trajectory List Box 3D node to scroll on the x axis, set the Allowed Scroll Axis property to X axis.
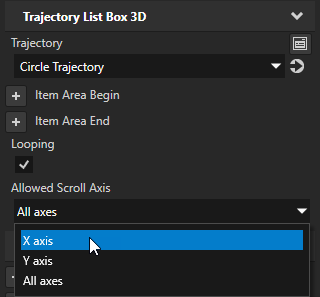
Create the Trajectory List Box 3D node you want to nest in the Trajectory List Box 3D node that you created in the previous step.
For example, if you want to create several nested Trajectory List Box 3D nodes of albums, in the Prefabs create a Trajectory List Box 3D node, use the default circle trajectory, and set the Allowed Scroll Axis property to X axis to set that node to scroll on the x axis.

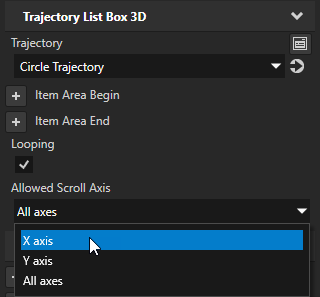
In the Node Tree add items to the Trajectory List Box 3D node.
For example, from the Prefabs drag several Trajectory List Box 3D prefabs which represent the album lists, and in each nested Trajectory List Box 3D node add items which represent the albums in each list. You can add items to a Trajectory List Box 3D using a data source. See Using a data source.
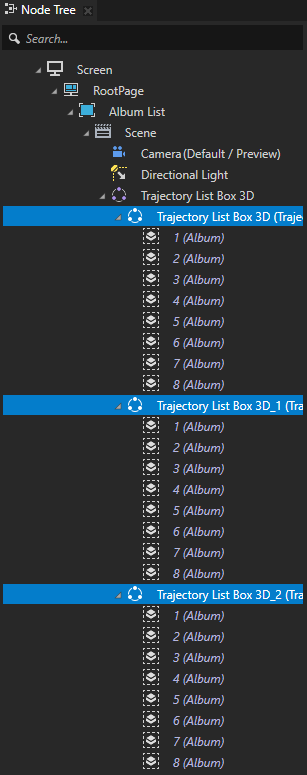
Binding to properties outside of a Trajectory List Box 3D node¶
Use an alias when you want to bind a property of a list box item to a property of a node outside of the list box.
For example, if you have a Grid List Box 3D or a Trajectory List Box 3D node with a Text Block 3D node item and want to set the Text property value of the Text Block 3D node to a value of an Empty Node 3D node property that is not in the list box:
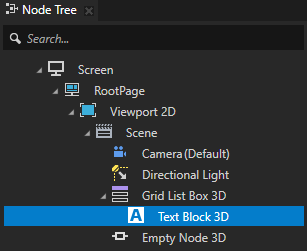
In the Node Tree press Alt and right-click the nodes that contain the property to which you want to bind and select Alias. See Using aliases.
For example, create an alias for the Empty Node 3D node.
In the Dictionaries make sure that the aliases you created are in the resource dictionary that the list box node can access.
For example, place all aliases to the resource dictionary of the Screen node, or create a resource dictionary in the list box node and place the aliases to that resource dictionary. See Using resource dictionaries.
Create the binding:
In the Node Tree select the node inside the list box node from which you want to bind to a node outside of the list box node.
In the Properties click + Add Binding and create the binding using the alias to bind to the property in a node outside of the list box node.
For example, in the Text Block 3D node create a binding to the Empty Node 3D node using the alias you created in the first step. See Bindings expressions reference.
For example, use this binding expression:
The Text property in the Text Block 3D node gets the value of the Text property from the Empty Node 3D node.
Click Save.
Reacting when the user interacts with a Trajectory List Box 3D node¶
Use the List Box triggers to react when the user interacts with a Trajectory List Box 3D node. For example, you can set the appearance of a Trajectory List Box 3D when the user scrolls that list box.
You can use these List Box triggers with a Trajectory List Box 3D node:
Name |
Description |
|---|---|
List Box: Item Hidden |
List Box: Item Hidden trigger is set off when an item in a list box node is unloaded from the working memory. To set how many items you want to keep loaded in the working memory at a time, use the Keep Alive Item Count property. |
List Box: Item Selected |
List Box: Item Selected trigger is set off when the user selects an item in a list box. |
List Box: Item Visible |
List Box: Item Visible trigger is set off when an item in a list box is created and loaded to the working memory. To set how many items you want to keep loaded in the working memory at a time, use the Keep Alive Item Count property. |
List Box: Scroll Finished |
List Box: Scroll Finished trigger is set off when the scrolling of a list box ends. |
List Box: Scroll Started |
List Box: Scroll Started trigger is set off when the scrolling of a list box starts. |
List Box: Scrolled |
List Box: Scrolled trigger is set of whenever a list box scrolls. |
List Box: Target Changed |
List Box: Target Changed trigger is set off when the scroll target of a list box changes. For example, the scroll target changes when the user selects a list box item and the list box scrolls to bring that item to the center of the list box area. |
List Box: User Scroll Finished |
List Box: User Scroll Finished trigger is set off when the user stops scrolling a list box. |
List Box: User Scroll Started |
List Box: User Scroll Started trigger is set off when the user starts to scroll a list box. |
To use the List Box triggers with a Trajectory List Box 3D node:
Create a Trajectory List Box 3D node and add items to it. See Creating a Trajectory List Box 3D node.
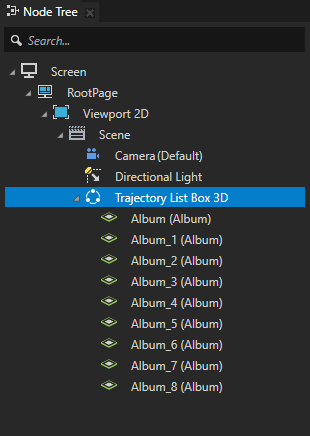
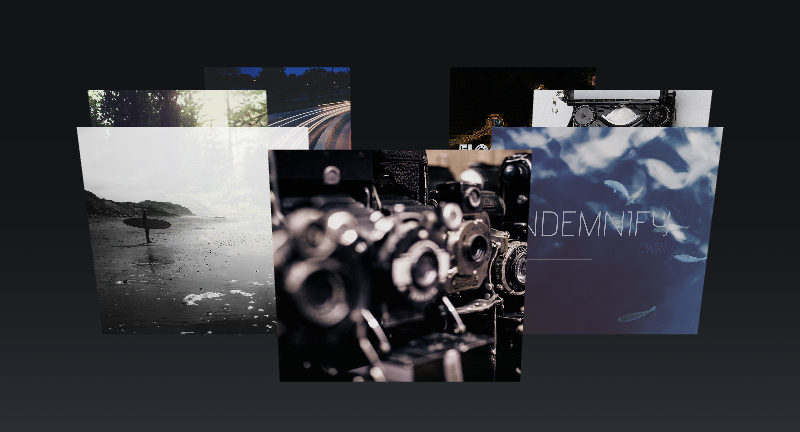
Define the behavior that you want to set with the List Box triggers.
For example, create a state manager where you define the states which set the appearance of the Trajectory List Box 3D node when the List Box: Scroll Started and List Box: Scroll Finished triggers are set off. See Creating a state manager.
Add and configure a List Box trigger:
In the Node Tree select the List Box node to which you want to add the trigger, and in the Node Components > Triggers add one of the List Box triggers.
For example, in the Node Tree select the Trajectory List Box 3D node that you created in the beginning of this procedure, in the Node Components press Alt and right-click Triggers, and select Message Trigger > List Box: Scroll Started.
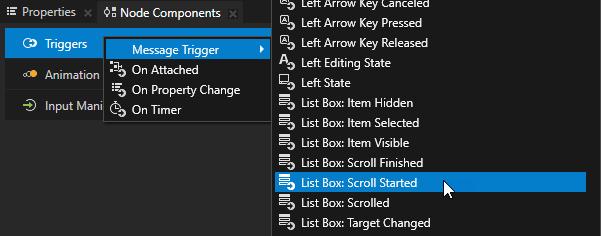
In the Node Components press Alt and right-click the trigger that you created in the previous step, select an action, and configure it.
For example, select the Go to State action, and in the action set the State property to the state which sets the appearance of the Trajectory List Box 3D node when the List Box: Scroll Started trigger is set off.
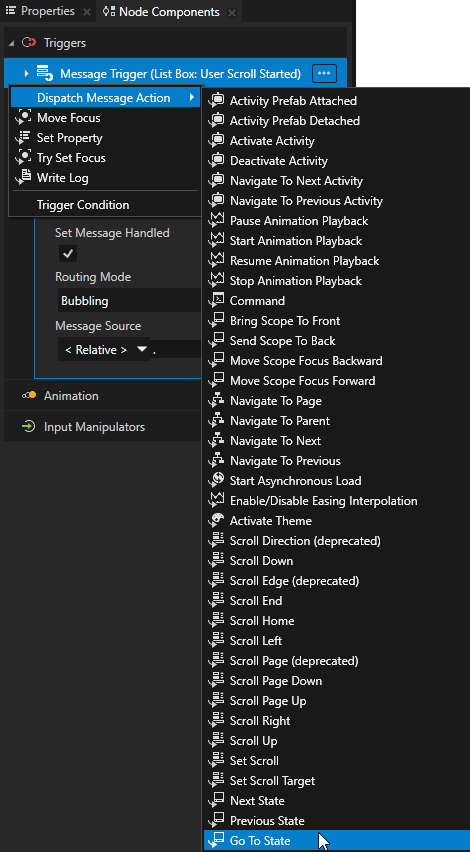
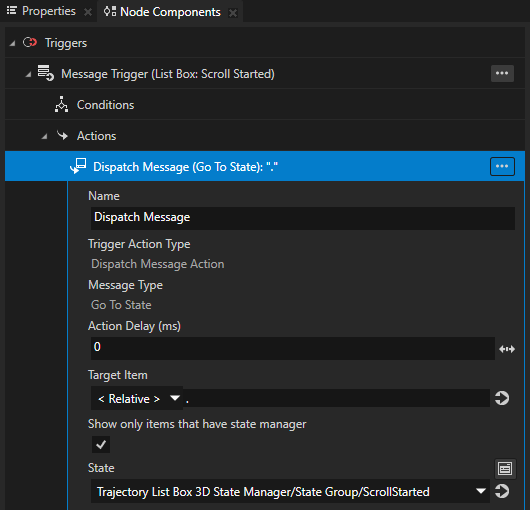
Repeat the previous step to add and configure more List Box triggers.
For example, add the List Box: Scroll Finished trigger. In the Go to State action of the trigger set State to the state which sets the appearance of the node when that trigger is set off.
In the Preview when you scroll the Trajectory List Box 3D node you created, the triggers you added are set off.
Controlling whether a Trajectory List Box 3D node is in use¶
To control whether a Trajectory List Box 3D node is in use, use the Input > Enabled property. A disabled Trajectory List Box 3D node does not react to user input. When you disable a Trajectory List Box 3D node, Kanzi stops ongoing gestures and preserves the selected item and scroll position of that Trajectory List Box 3D node.
When you disable the Enabled property of a node, you effectively disable that node and its descendant nodes in the same popup-type focus scope.
To observe whether a node is effectively enabled, use the Input > Effectively Enabled property in a state manager or a binding. For example, to visually indicate to the user whether a node is in use, create a state manager and use the Effectively Enabled property as its controller property.
Enabling the double-click gesture for Trajectory List Box items¶
When you add to a List Box node items that support the double-click gesture, you must enable the double-click gesture for those items in the List Box Item Container prefab.
To learn how to enable the double-click gesture for a node, see Enabling the multi-click gesture for a node.
To enable the double-click gesture for List Box items:
Create a List Box Item Container prefab and set it as the Item Container Template of the List Box node. See Creating a List Box Item Container prefab.
In the Prefabs select the List Box Item Container prefab and in the Properties add and enable the Input > Double-Click Enabled property.
When you enable the Double-Click Enabled property, Kanzi installs in the List Box Item Container prefab a multi-click manipulator that generates double-click messages.
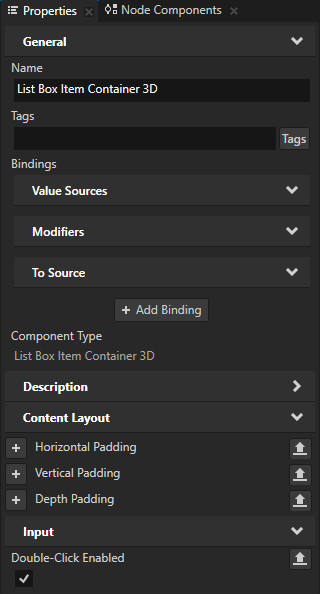
Trajectory list box example¶
This example shows the use of the Trajectory List Box 3D node to create an interactive scrollable list of items. The example implements a simple gallery of photos with a selection effect using an animation.
The Trajectory List Box 3D node, its Circle Trajectory, content shown in the Trajectory List Box 3D, and animation that highlights the centered photo are created in Kanzi Studio. The point of time at which a highlight-animation is launched is defined based on the scroll speed and focused item data available from the user input events that the trajectory list box component produces.
The Trajectory List Box 3D node in the example uses these features:
Looping. You can clamp the items in the Trajectory List Box 3D node to the defined trajectory start and end or to transition between the start and end positions, as in this example, with the Looping property.
Trajectory. To use a trajectory for the Trajectory List Box 3D, you need to create it in the Library > Trajectories. You can create circle and line trajectories in Kanzi Studio. To use a spline trajectory, create a spline in a third-party tool, import it, and add the spline as a Spline Trajectory. See Using circle trajectories, Using line trajectories, and Using spline trajectories. You can customize the trajectory by adding and setting trajectory properties such as Item Area Begin, Item Area End, Cursor Offset, and Override Distance.
Selection and target behavior. Selection and target events are handled separately. The target changed message is generated at the moment the user releases the pointer. It contains the information on the item that is brought to the center with the current trajectory movement. The selection message is generated when a user selects an item by clicking or tapping it. You can select the Bring Center selection behavior in Kanzi Studio. You can define more actions for the target and selection events for any member of the Trajectory List Box 3D, or even the trajectory list box component itself, by setting invoked actions for List Box: Target Changed or List Box: Item Selected triggers.
You can find the example in the <KanziWorkspace>/Examples/Trajectory_list_box directory.
Using the Trajectory List Box 3D node in the API¶
To create a Trajectory List Box 3D node:
To set the trajectory that you want the Trajectory List Box 3D node to use:
// Create a circle trajectory named Circle with radius of 4 device independent units.
TrajectorySharedPtr trajectory = Trajectory::createCircle(Vector3(), Vector3::positiveY(), 0.0f, 4.0f, domain, "Circle");
// Set the list box to use the trajectory.
trajectoryListBox->setTrajectory(trajectory);
// Increase the layout size to cover the whole trajectory.
trajectoryListBox->setWidth(10.0f);
trajectoryListBox->setDepth(10.0f);
trajectoryListBox->setHeight(3.0f);
To add items to the Trajectory List Box 3D node:
// Create cube meshes and add them as items of the Trajectory List Box 3D node.
// Items on the trajectory appear in the order that you add them to the Trajectory List Box 3D node.
Model3DSharedPtr item1 = Model3D::createCube(domain, "item1", 1.0f, ThemeRed);
Model3DSharedPtr item2 = Model3D::createCube(domain, "item2", 1.0f, ThemeGreen);
Model3DSharedPtr item3 = Model3D::createCube(domain, "item3", 1.0f, ThemeBlue);
Model3DSharedPtr item4 = Model3D::createCube(domain, "item4", 1.0f, ThemeOrange);
Model3DSharedPtr item5 = Model3D::createCube(domain, "item5", 1.0f, ThemeYellow);
trajectoryListBox->addItem(item1);
trajectoryListBox->addItem(item2);
trajectoryListBox->addItem(item3);
trajectoryListBox->addItem(item4);
trajectoryListBox->addItem(item5);
To make the Trajectory List Box 3D node loop its items:
To set how the Trajectory List Box 3D node reacts to items selection:
// Make clicking items bring them to the center of the trajectory.
trajectoryListBox->setSelectionBehavior(ListBoxConcept::SelectionBehaviorBringToCenter);
// Change the position where the clicked items are brought to be one quarter from the beginning of the trajectory.
trajectoryListBox->setCursorOffset(0.25f);
For details, see the TrajectoryListBox3D class in the Kanzi Engine API reference.
Trajectory List Box 3D property types¶
For a list of the available property types for the Trajectory List Box 3D node, see Trajectory List Box 3D.