Step 5 - Adjust materials¶
Now that you have set the basic rendering parameters for the car model, you can start changing the properties of materials to get different rendering results. By changing just a few properties you can get a completely different look and feel of your model.
In this final step of the tutorial you change the properties of the materials to:
Before you start making changes, you can make a copy of your project so that you can easily return to the initial state.
To make a copy of the project, select File > Save Project As... and select the new name and location for the project.
Adjust the intensity of the colors¶
When you want to change the intensity of the color of a material, adjust the Blend Intensity property for that material.
To adjust the intensity of the colors:
In the Library > Materials and Textures > Materials select the MainBody_1 material and in the Properties set the Blend Intensity property to 0.5.
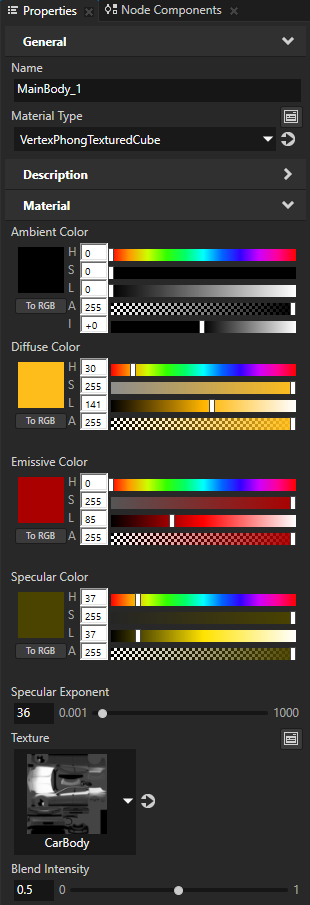
Repeat the previous step for the Rim and Chrome materials.
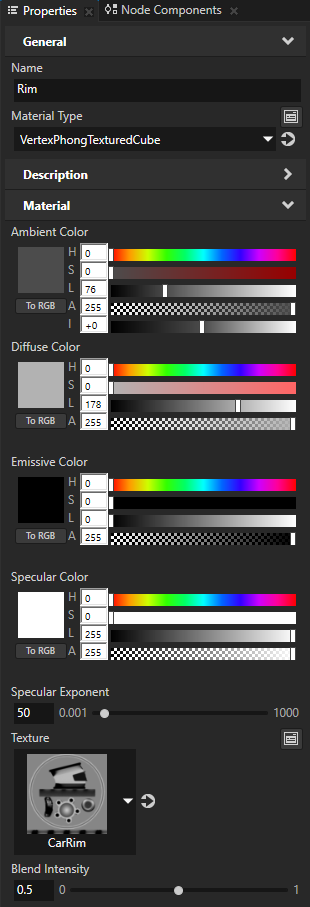
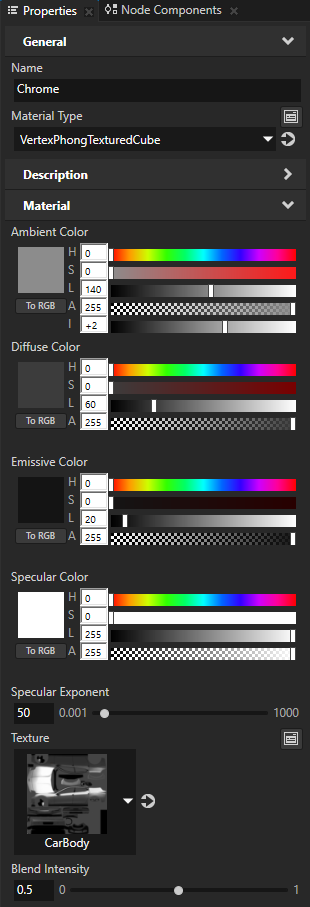

Tip
When you want to make the color of a material brighter, increase the intensity of the lights in the scene instead of increasing the lightness of the color properties of the material.
In a light color property the Intensity (I) property field sets the exposure of the light. Increasing the intensity by one unit doubles the amount of light and decreasing the intensity by one unit halves the amount of light.
For example, in the Node Tree select each Point Light node and in the Properties set the Point Light Color property Intensity (I) property field to +1.
This way you double the brightness of the point lights.
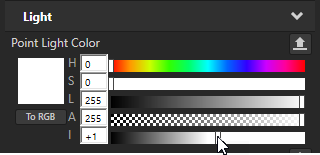

Change the ambient color¶
When you want to change the base color of a material, adjust the Ambient Color property of that material. By changing the Ambient Color property of a material, you set the color of that material as it is when lights are not present.
To change the ambient color:
In the Library > Materials and Textures > Materials select MainBody_1, and in the Properties set:
Diffuse Color, Emissive Color, and Specular Color Lightness (L) property field to 0
Ambient Color property fields:
Saturation (S) to 255
Lightness (L) to 127
Blend Intensity to 1
This way you clearly see the effect of the changes you make in the next step.
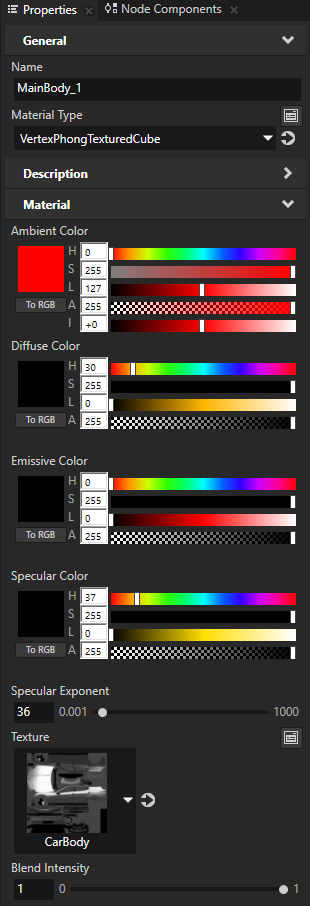

Now adjust the Ambient Color Hue (H) property field.
For example:
Color
Ambient Color Hue (H)
Red
0
Yellow
42
Green
85
Cyan
127
Blue
170
Magenta
212

Create two-tone paint effect¶
When you want to create a two-tone paint effect, first set the Ambient Color property and then set the color of the second paint by adjusting the property fields of the Specular Color property of the same material.
To create two-tone paint effect:
In the Library > Materials and Textures > Materials select MainBody_1, and in the Properties set:
Diffuse Color and Emissive Color Lightness (L) property field to 0
Ambient Color property fields:
Hue (H) to a desired base color. See Change the ambient color.
Saturation (S) to 255
Lightness (L) to 127
This way you clearly see the effect of the changes you make in the next steps.

Adjust the Specular Color property fields:
Saturation (S) to 255
Lightness (L) to 127
Adjust the intensity of the effect by setting the Specular Exponent property.
For example, set the Specular Exponent property to 11.
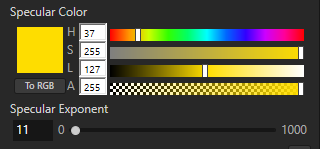
Adjust the intensity of the colors by setting the Blend Intensity property.
For example, set the Blend Intensity property for the MainBody_1, Chrome, and Rim materials to 0.5.

Adjust the color of the second paint by setting the Specular Color Hue (H) property field for the MainBody_1 material.
For example:
First paint
Second paint
Color
Ambient Color Hue (H)
Color
Specular Color Hue (H)
Red
0
Yellow
42
Yellow
42
Green
85
Green
85
Cyan
127
Cyan
127
Blue
170
Blue
170
Magenta
212
Magenta
212
Red
0

What's next?¶
In this tutorial you learned the basics of working with materials and textures in Kanzi Studio. Now you can:
Learn how to create keyframe animations. See Tutorial: Create keyframe animations.
Learn how to rotate with a swiping gesture a 3D model in your Kanzi application. See Tutorial: Rotate a 3D model.
Learn how to use render passes to apply a bloom effect on 3D content. See Tutorial: Create a bloom effect.
See also¶
To find out more about materials, see Material types and materials.
To find out more about textures, see Textures.
To find out more about rendering, see Rendering.