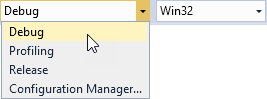Virtual list box example¶
This example shows how to create a list box component that displays a set of objects that come from an external data source. In the example, the external data source is a text file which contains a list of image file names. The list box shows the images and their filenames. Because image loading is slow and takes a lot of memory, the displayed images are only loaded on demand when the user scrolls the list box. Build and run the example application using Visual Studio.
The main parts of the tool project are:
Prefab template that specifies how to display a single image with a caption.
List box that specifies where the prefab instances are placed in a scene. The list box has the Object Generator property set to string CustomObjectGenerator, which means that the contents of the list box do not come from the tool project, but instead from the custom object generator that is specified in the example application code.
The application code defines the CustomObjectGenerator, which reads a text file to determine the set of available image files. The list box asks for all visible objects from the object generator, rest of the objects in the list are “virtual”. When the list box is scrolled, the visible objects change, and the list box asks for more objects. For each requested object, the object generator starts a background task to load the requested image, instantiates the image prefab, and gives the instantiated object for list box to display.
You can find the example in the <KanziWorkspace>/Examples/Virtual_list_box directory.
Running the example¶
To run the example:
Open the command line in the
<KanziWorkspace>/Examples/Virtual_list_box/Applicationdirectory and runThis script generates a Visual Studio solution for the application in the directory
<KanziWorkspace>/Examples/Virtual_list_box/Application/build_vs2017.Tip
You can open the project directory from Kanzi Studio by selecting File > Open in Windows Explorer.
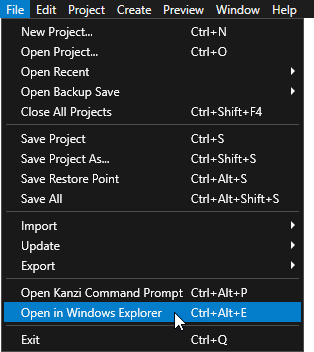
In Visual Studio open the
<KanziWorkspace>/Examples/Virtual_list_box/Application/build_vs2017/Virtual_list_box.sln Visual Studio solution.In Visual Studio in the Solution Explorer right-click the
Virtual_list_boxproject and select Set as StartUp Project.Select the solution configuration that you want to use and run your application.
During development select the Debug configuration. When you are ready to create a version for production, select the Release configuration.