Step 4 - Toggle the blur effect¶
In this step you first add a Page node which shows a popup window with a door-open warning. Then you create a Toggle Button node which you use to toggle the blur effect and the popup window, so that when the warning is visible, the Car node behind the warning is blurred.
Create the door-open warning¶
In this section you create a Page node which contains a door-open warning. You then set the page transition so that when the application navigates to the warning Page node, the warning fades into view.
To create the door-open warning:
In the Node Tree press Alt and right-click the RootPage node, select Page, name it Warning, and inside it create an Image node.
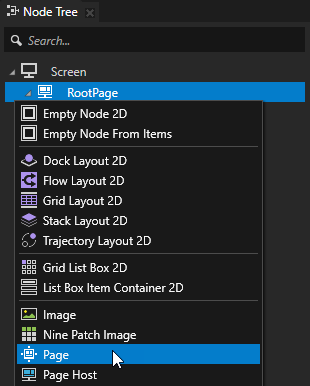
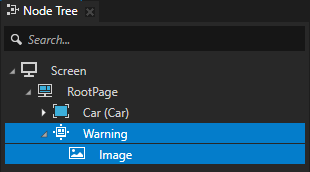
In the Node Tree select the Image node, and in the Properties add and set:
Image to DoorWarning
Horizontal Alignment to Center
Vertical Alignment to Center
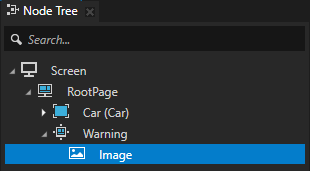
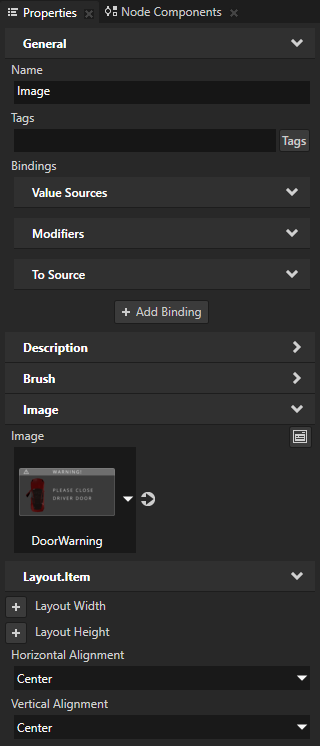
In the Properties click + Add Binding and in the Binding Editor set:
Property to Layout Width
Expression to
You set the width of the Image node to be 60 percent of the width of its parent node.
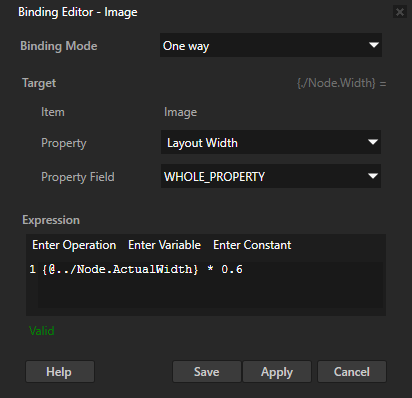
Create the page transition to use when you toggle the door-open warning:
In the Pages click Transitions to show the Transitions editor.

In the Transitions editor in the Default Transition click
 to delete the default transition.
to delete the default transition.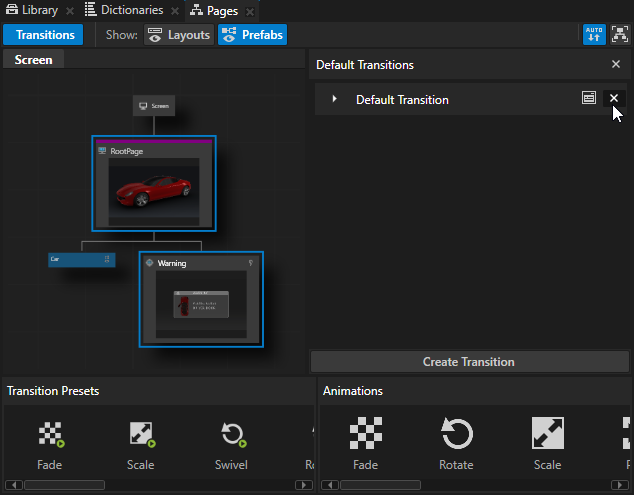
In the Transitions editor from the Transition Presets drag the Fade transition to the Default Transitions pane.
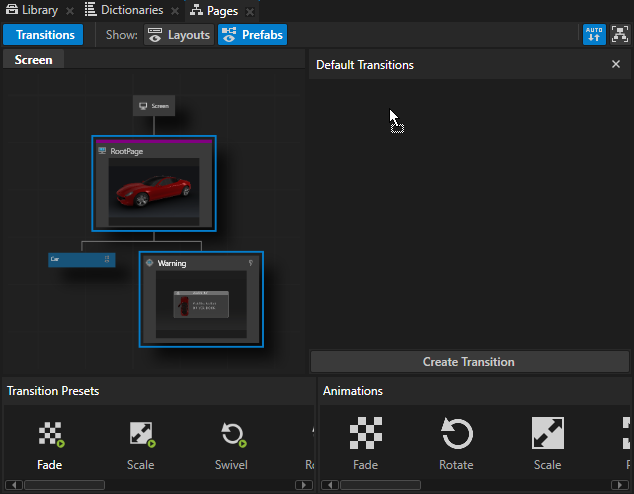
In the Fade transition click
 and set the Duration property to 200.
and set the Duration property to 200.
To see the transition in the Preview, in the Pages click the Warning node, then the RootPage node.
Toggle the blur effect and the door-open warning¶
In this section you create a Toggle Button node which you use to toggle the blur effect and the door-open warning, so that when you click anywhere in the application window the warning appears and Kanzi applies the blur effect to the Car node behind the warning.
To toggle the blur effect and the door-open warning:
In the Node Tree press Alt and right-click the RootPage node, select Toggle Button 2D, and name it Toggle Warning.
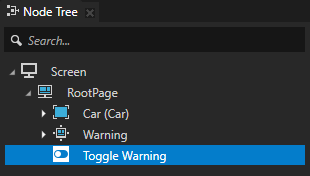
In the Node Tree drag the Car node to the Toggle Warning node.
This way you set the size of the Toggle Warning node to be the same as the Car node.
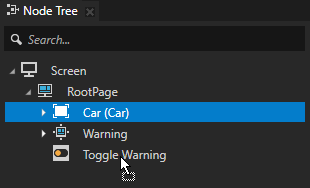
In the Node Tree drag the Toggle Warning node above the Warning node.
This way you show the Warning node in front of the Car node.
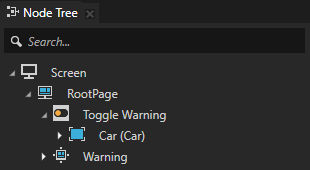
Configure the toggle button:
In the Node Tree select the Toggle Warning node and in the State Tools click Create State Manager.
Kanzi Studio creates a state manager and assigns it to the Toggle Warning node.
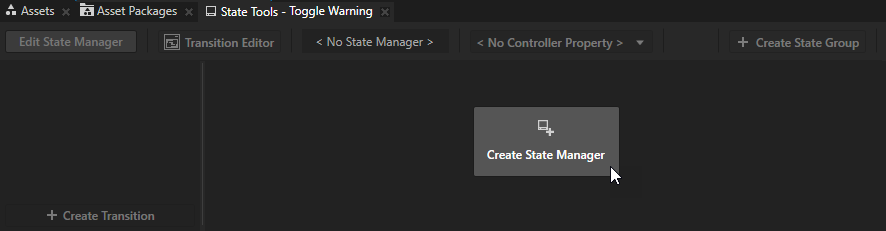
In the State Tools click Create State twice to create two states, double-click the name of each state, and rename the states to Off and On.
You use the Off state to define the state of your application when the Toggle Warning toggle button is switched off, the On state when it is switched on.
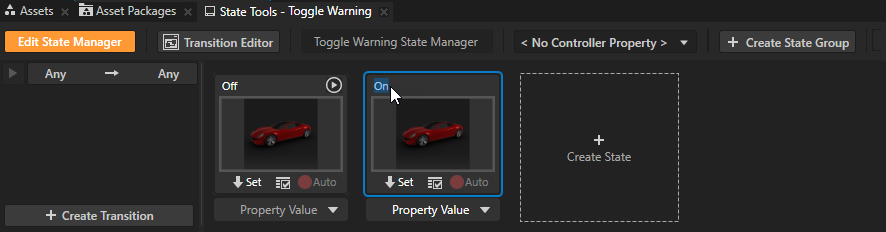
Define the Off state:
In the Node Tree select the Car node and in the Properties set the Blur.GaussianBlur.BlurMixFactor property to 0.
Here you set Kanzi to render the Car node so that the content is not blurred.
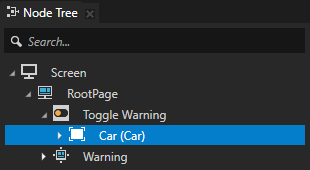
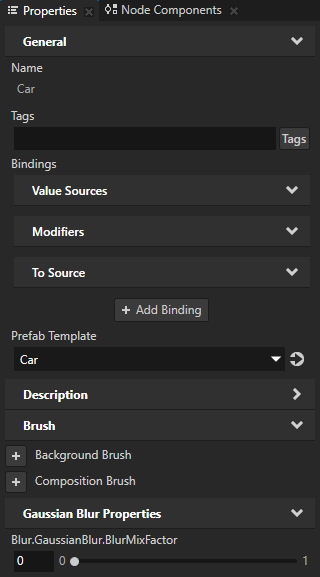
In the Node Components press Alt and right-click Triggers, select On Attached, press Alt and right-click the On Attached trigger, select Dispatch Message Action > Navigate to Page, and in the Navigate to Page action set the Target Item property to the Screens/Screen/RootPage node.
Here you set the application to navigate to the RootPage node.
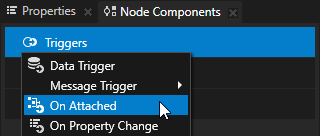
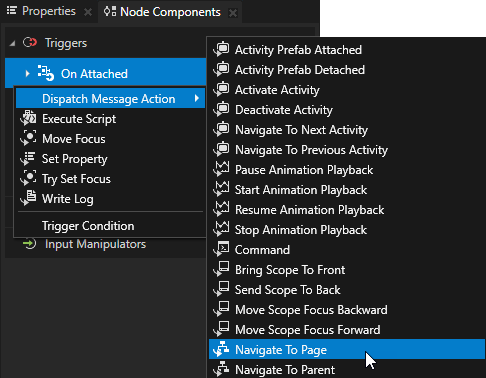
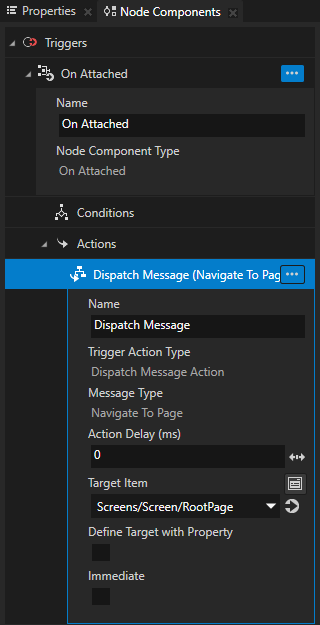
In the State Tools in the Off state click
 to save the current value of the Blur.GaussianBlur.BlurMixFactor property and the On Attached trigger in the Car node to that state.
to save the current value of the Blur.GaussianBlur.BlurMixFactor property and the On Attached trigger in the Car node to that state.You set Kanzi to render the Car node so that the content is not blurred, and to not show the door-open warning when the Toggle Warning button is in the Off state.
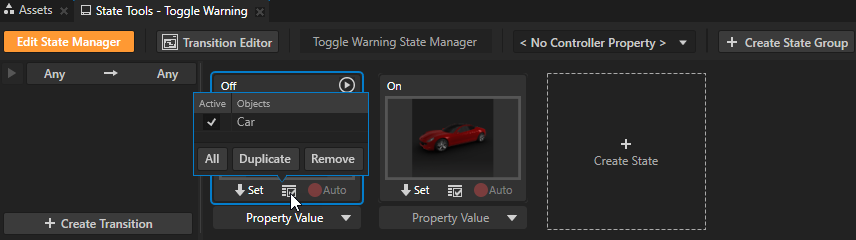
Define the On state :
In the Properties set the Blur.GaussianBlur.BlurMixFactor property to 1.
Here you set Kanzi to render the Car node so that the content is blurred.
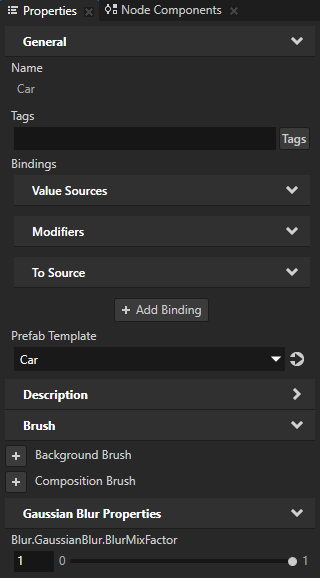
In the Node Components > Triggers > On Attached trigger in the Navigate to Page action set the Target Item property to the Screens/Screen/RootPage/Warning node.
Here you set the application to navigate to the Warning node.
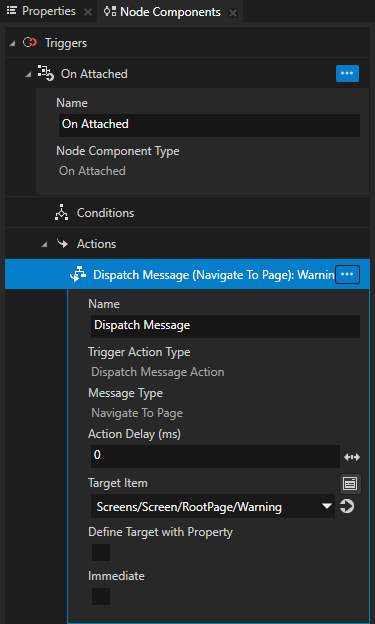
In the State Tools in the On state click
 to save the current value of the Blur.GaussianBlur.BlurMixFactor property and the On Attached trigger to that state.
to save the current value of the Blur.GaussianBlur.BlurMixFactor property and the On Attached trigger to that state.You set Kanzi to render the Car node blurred and to show the door-open warning when the Toggle Warning button is in the On state.
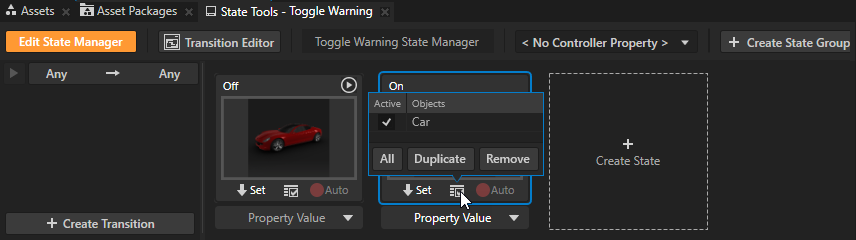
In the State Tools click the <No Controller Property> dropdown menu and select the Toggle Button > Toggle State property.
In a state manager the value of the property that you select as the Controller Property defines the conditions when each state in a state group is active.
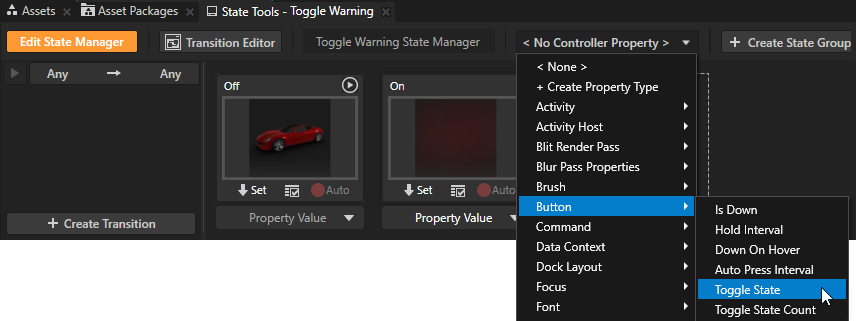
In the State Tools set the value of the controller property for each state.
For the On state set the value to 1.
For the Off state leave the value set to 0.
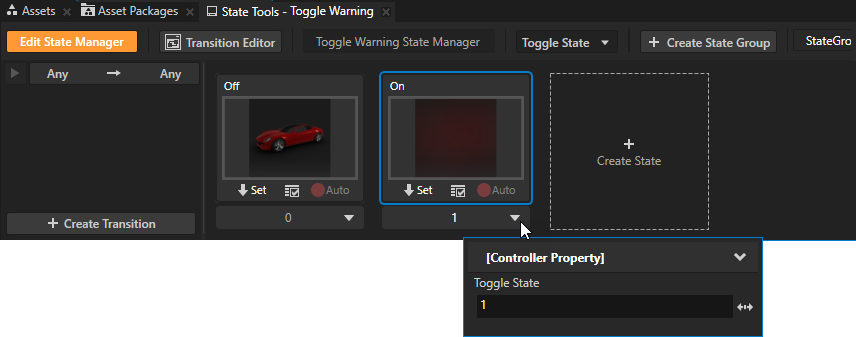
In the State Tools click Any -> Any, in the State Transition Settings set the Duration property to 150, and click Save.
This way you set the time to toggle the blur effect to 150 milliseconds.
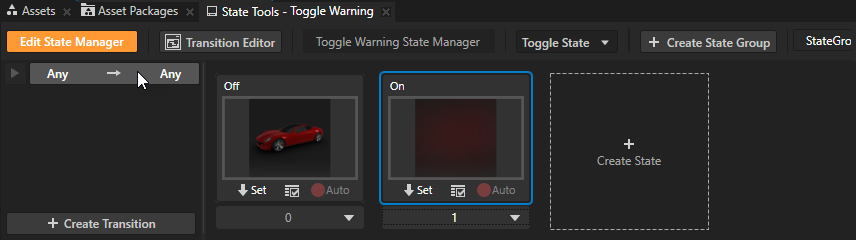
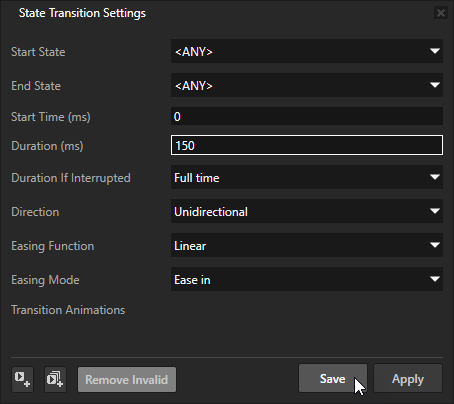
In the State Tools click Edit State Manager to deactivate the State Tools.
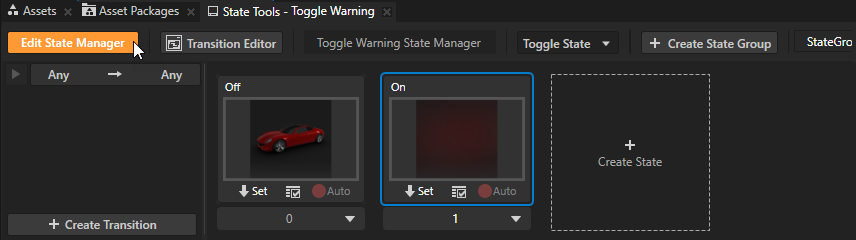
In the Preview click
 to enter the Interact mode.
to enter the Interact mode.When you click anywhere in the Preview window you toggle between the Off and On states that you defined in the state manager which you created for the Toggle Warning node:
In the Off state Kanzi renders the Car node normally.
In the On state Kanzi blurs the Car node and shows the door-open warning.
What's next?¶
In this tutorial you learned how to use render passes to apply a directional Gaussian blur effect on 3D content. Now you can:
Learn how to use render passes to apply a bloom effect on 3D content. See Tutorial: Create a bloom effect.
Learn how to apply a stencil to 3D content so that Kanzi renders only a selected area of the content. See Tutorial: Apply a stencil to 3D content.
See also¶
To learn more about page transitions, see Setting transitions between Page nodes.
To learn more about the Toggle Button nodes, see Using the Toggle Button nodes.
To learn more about the Kanzi state manager, see State manager.