Step 5 - Create the content for the Media page¶
In this step of the tutorial you create the content for the Media page to show a list of albums in a list box. You first create a prefab template for an album item and then create a Trajectory List Box 3D node to enable users to browse the album items in the Media section of your application.
Create the prefab for the Media page items¶
In this section you create a prefab that defines the template for the items shown in the Media page.
To create the prefab for the Media page items:
In the Prefabs create a Plane prefab, name it Item, and in the Properties set the Height property to 5.
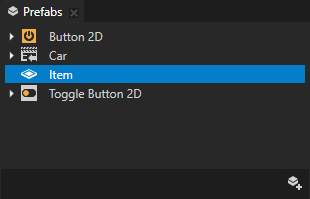

In the Prefabs double-click the Item prefab to open it in its own Preview tab, and in the Item prefab you created in the previous step, create these nodes:
Plane and name it Album
Text Block 3D and name it Description
Plane and name it Shadow
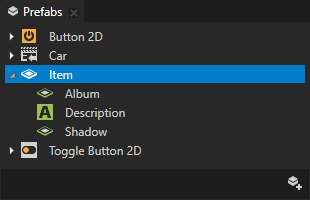
In the Prefabs select the Item > Album node and in the Properties add and set:
Mesh Material to VertexPhongTexturedMaterial
Width and Height to 3,5
Texture property and click

This enables you to display a different texture for each instance of the prefab.
Render Transformation property:
Translation Y property field to 0,5
Translation Z property field to 0,1
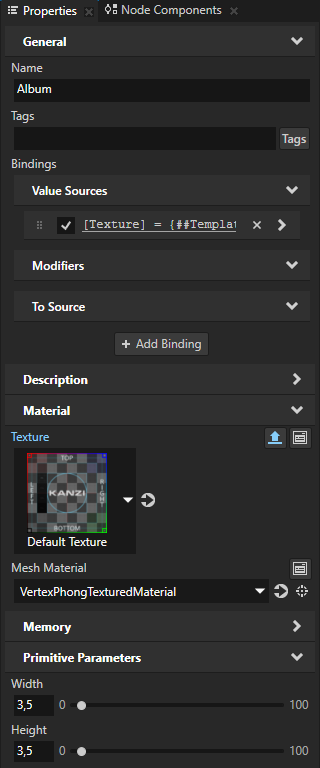
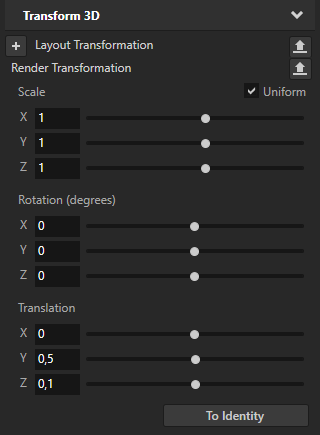
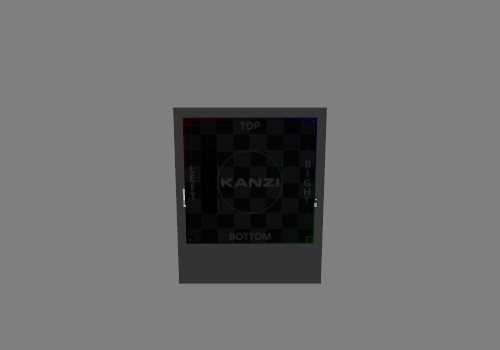
In the Prefabs select the Item > Shadow node and in the Properties add and set:
Mesh Material to TexturedMaterial
Height to 1
Render Transformation property Translation Y property field to -3,5
Texture property to ShadowMedia
Blend Mode to Alpha: Automatic
Blend Intensity to 0,7
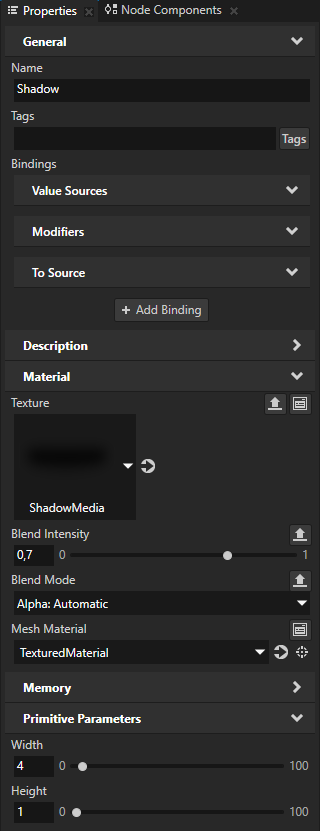
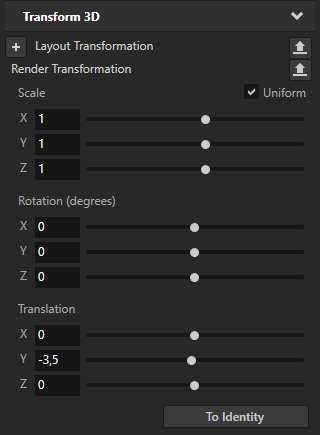
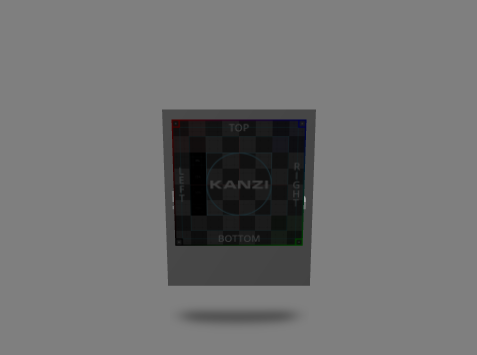
In the Prefabs select the Item > Description node and in the Properties add and set:
Font Color property Lightness (L) property field to 0
Font Size to 30
Text property and click

This enables you to display a different text for each instance of the prefab.
Render Transformation property:
Translation Y property field to -1,9
Translation Z property field to 0,1
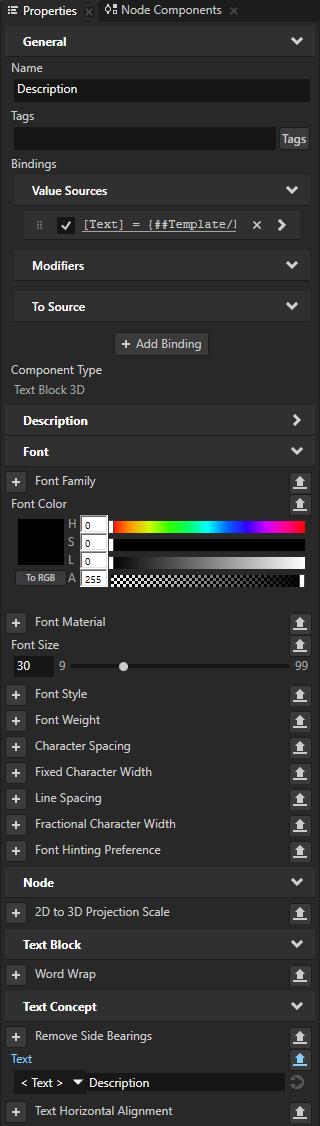
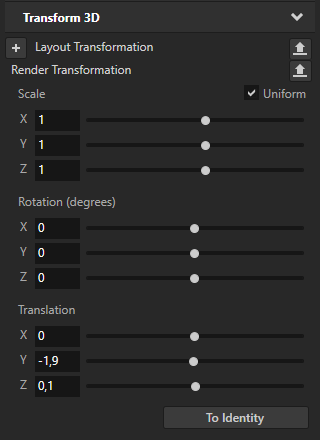
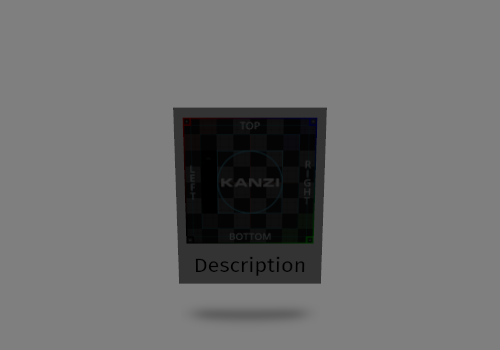
Create and set a Trajectory List Box 3D node and add items to it¶
In this section you create a Trajectory List Box 3D node that allows the users to scroll the media library content.
Click the Screen tab under the main menu to show the entire application in the Preview.
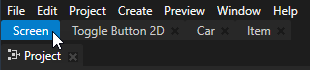
In the Node Tree > RootPage drag the Viewport 2D node, which is below the Media node, to the Media node, and in the Media > Viewport 2D > Scene node create a Trajectory List Box 3D node.
Use the Trajectory List Box 3D node to create scrollable lists of items arranged along a trajectory in 3D space.
Kanzi Studio creates and uses a circle trajectory by default. You can use an angle, arc, circle, ellipse, line, rectangle, spiral, spline, or a trapezoid trajectory. See Trajectories.
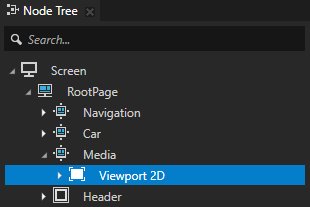
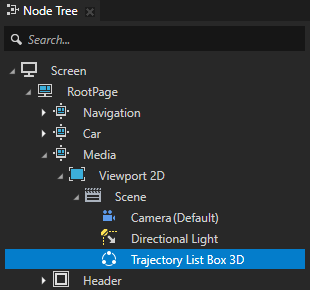
In the Node Tree double-click the Media node to open it in its own Preview tab, and from the Prefabs drag several Item prefabs to the Trajectory List Box 3D node.
In this tutorial and when creating a prototype you can add items to the Trajectory List Box 3D node manually by instantiating them in Kanzi Studio. When the number of items in a List Box node changes while the application is running, add the items to a List Box node using the Kanzi Engine API.
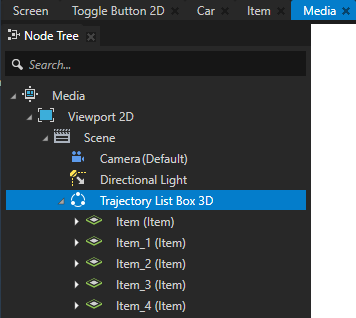
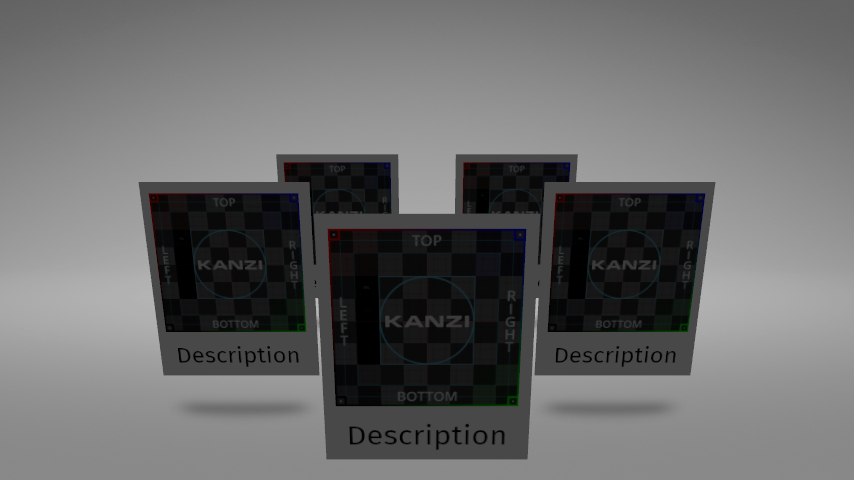
In the Node Tree select the Trajectory List Box 3D node and in the Preview use the Node tool
 to rotate and position the Trajectory List Box 3D node in the center of the Page node Media.
to rotate and position the Trajectory List Box 3D node in the center of the Page node Media.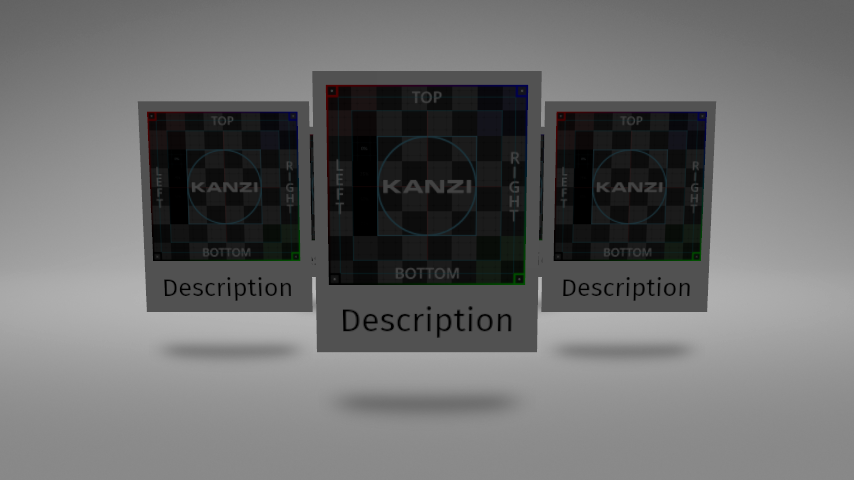
Create and adjust the lights:
In the Node Tree select the Media > Viewport 2D > Scene > Directional Light node and in the Properties set the Layout Transformation property Rotation X and Rotation Y property fields to 0.
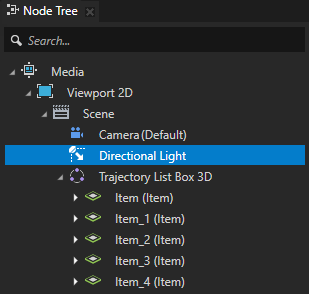
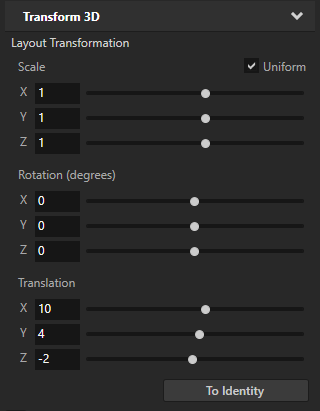
In the Node Tree in the Scene node create a Point Light node and in the Preview use the Node tool
 to move the Point Light in front of the front item in the Trajectory List Box 3D.
to move the Point Light in front of the front item in the Trajectory List Box 3D.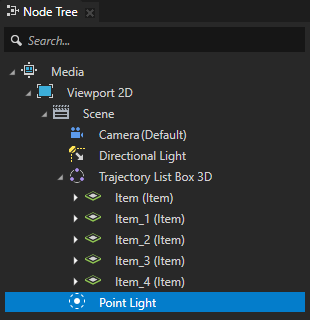
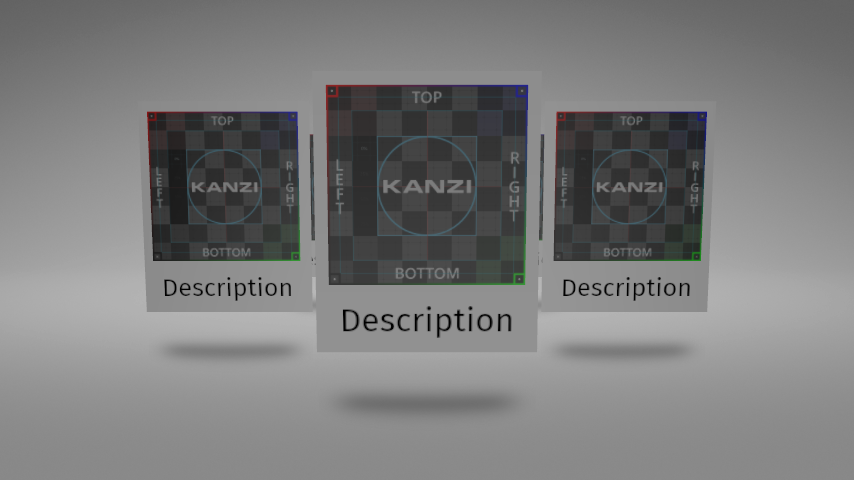
In the Properties set the Point Light Color property Intensity (I) property field to +3.
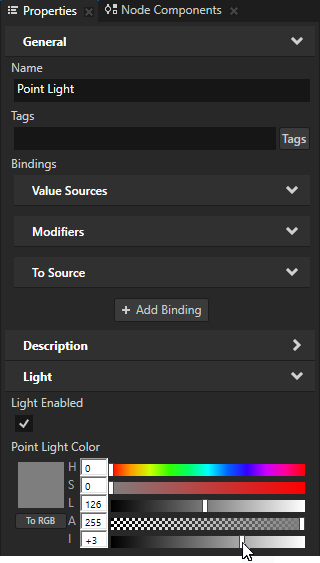
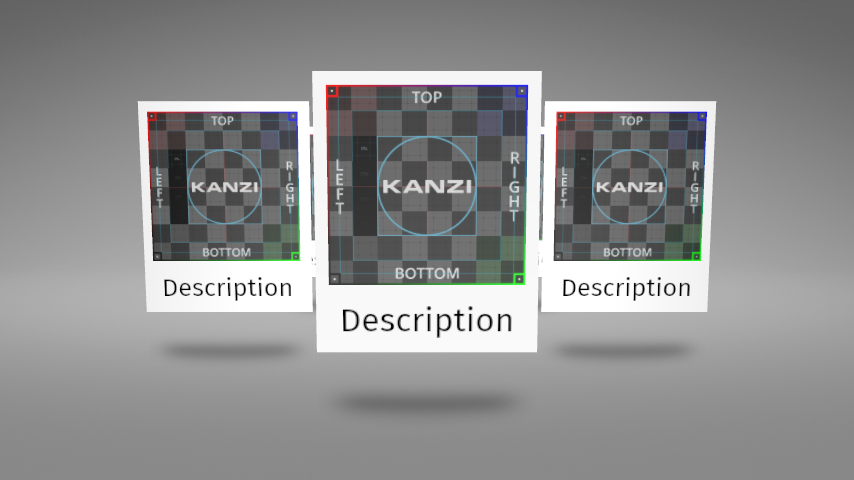
In the Node Tree in the Trajectory List Box 3D node select each instance of the Item prefab and in the Properties add and set:
FirstApplication.Item.Texture to one of the Album textures.
FirstApplication.Item.Text to the description of the that album.
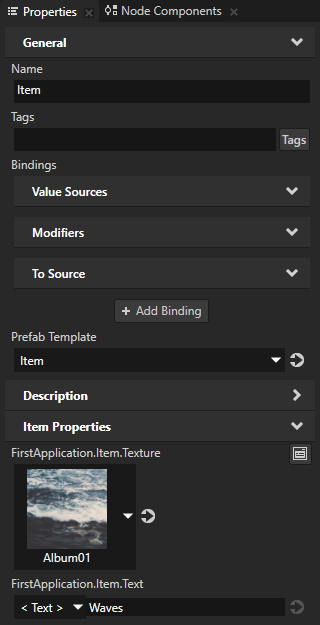
Click the Screen tab under the main menu to show the entire application in the Preview.

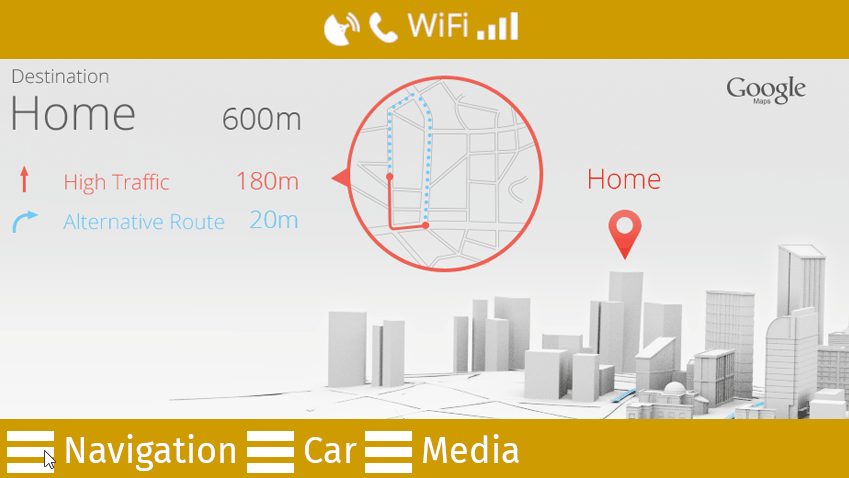
See also¶
To find out more about working with the Trajectory List Box 3D, see Using the Trajectory List Box 3D node.
To find out more about the types of trajectories you can use, see Trajectories.